Acorn 6 Image Editor 6 2
- Acorn 6 Image Editor 6 2 X
- Acorn Editor
- Acorn 6 Image Editor
- Acorn 6 Image Editor 6 2 Download
- Acorn 6 Image Editor 6 2 Software
For years Adobe Photoshop was my image editor. I used it on a Windows PC. Then switched to the Mac version. Now my first choice image editor is Flying Meat’s Acorn 6. Acorn only runs on a Mac. Last week the software updated from version 5 to 6. The upgrade brings a raft of new features, improvements and bug fixes.
Mac App Store- ում մենք գտնում ենք լավ մի շարք ծրագրեր, որոնք օգնում են մեզ խմբագրել լուսանկարները, և այս դեպքում մենք պատրաստվում ենք ձեզ ներկայացնել Acorn 6 Image Editor- ին. On fourth number, we have Acorn6 Image Editor that can work as a background changer of photo. Acorn can help in adding text with the help of its Acorn’s shape tool. Also, you can clone across layers, images with its clone tool. Now my first choice image editor is Flying Meat’s Acorn 6. Acorn only runs on a Mac. Last week the software updated from version 5 to 6. The upgrade brings a raft of new features, improvements and bug fixes. Photoshop is a heavyweight image editor in every sense of the word. It has a vast array of features. Acorn 6 – Everyone needs to edit photos at some point, but not everyone has the time to learn complicated super pricey photo editing software. This is why we created Acorn. Add text and shapes to your digital pictures. Combine images together to create a photo collage.
Creating, Opening, and Saving Images
See Also:Video Tutorials - Saving an Image, Opening Images, Creating New Images
Opening Up Acorn
When you first open Acorn you will be greeted by an image similar to this one:
You can choose to create a new image, open an image, or choose from a list of images recently opened in Acorn.If you do not want this window to appear every time you launch Acorn, uncheck the box in the lower left hand corner.If you want this window to re-appear, choose the Help ▸ Welcome To Acorn menu item.
Creating a New Image
To create a new image, choose File ▸ New (⌘N) from the menu bar.
You can choose a preset image size, or you can enter your desired dimensions manually.If you are manually entering the dimensions, you have the option to use different measurement values including pixels, inches, and centimeters. You can also select your image resolution and background color.For more information on resolution and PPI, read all about DPI, PPI, and printing.
Creating and Deleting New Image Presets
To create a new image preset, enter the width and height values into the appropriate fields then click on the preset drop down menu.Choose 'Save Preset'.You will be prompted to give your preset a name.In order to delete a preset you have created, hold down the option key while clicking on the preset name.A window will appear to confirm that you want to delete the preset.You can only delete custom presets.
Opening Existing Images
To open an image, choose the File ▸ Open menu item.You can also drag and drop images onto Acorn's icon in the dock.If you would like to combine two or more images together, use the File ▸ Add Images... menu or drag and drop your images from the Finder into Acorn's canvas or layers list.If you add a single image via the File ▸ Add Images… menu item and it doesn't fit on the canvas, Acorn will begin a scale and rotate transform for you.The image will automatically be scaled to fit into the canvas.If you want to pop out of the scale, pressing the ESC key will end it.
If Acorn is running and you have an image on your clipboard that you would like to open in Acorn, right-click on the Acorn icon in the dock and select 'New Image from Clipboard”, or choose File▸ New from Clipboard from the menu. If you have a https: URL to an image on the clipboard, you can choose File▸ New from Clipboard and the image will download and open in Acorn.
Also make sure to read up on Adding Images and Resizing Layers which describes how to combine and resize images.
Tip:If you can only see a small portion of your image, try zooming out using View ▸ Zoom Out or dragging the slider found on the lower right hand corner of the window to the left.Alternatively, you can use View ▸ Zoom To ▸ Fit in Window. If you are wanting a specific zoom percentage, click on the zoom percentage number located on the lower right hand corner of the canvas and enter a value.
Saving Images
You can save images by selecting File ▸ Save or File ▸ Save As. When working with an image editor such as Acorn, it is a good idea to always work off a copy of an image rather than the original.When in doubt, select File ▸ Save As and re-name the file so you don't accidentally make permanent changes to your original image!Also, be aware that saving certain file types will 'flatten' your layers so that you cannot edit them easily later.Acorn will warn you if you are at risk of losing your layers when saving, unless you have checked the 'do not show this message again' box.
When in doubt, be sure to save a copy of your file as .acorn.
Autosave and Versions
Using Acorn on OS X 10.7 or later gives you the ability to use autosave and access previous versions of your image using Time Machine.This feature is off by default, but can be enabled in Acorn's Preferences under the General tab. With autosave your changes are saved automatically for you. Versions of your image will automatically be created every hour, and every time you open the file.
To view previous revisions of your file, use the File ▸ Revert To ▸ Browse All Versions… menu item.
You can find out more about Autosave and Versions from Apple: OS X Lion: About Auto Save and Versions.
Image File Formats Acorn Supports
Acorn 6 Image Editor 6 2 X
Acorn | Acorn files are the native file type of Acorn.This is the most robust file format that Acorn supports.When saving in this format all of your layers, grid settings, text and shapes are saved.You are able to edit them when you re-open the image.This is the recommended format for editing images with layers in Acorn.If in doubt, save your image in this format. The file extension for Acorn images is .acorn |
AI | AI stands for Adobe Illustrator Artwork.Acorn can open Adobe Illustrator files that have been saved with PDF compatibility turned on. Acorn cannot save or export images in the AI format. The file extension for AI is .ai Read more about AI on Wikipedia. |
BMP | BMP is a popular image format on Microsoft Windows. The file extension for BMP is .bmp Acorn can read and write BMP images.Read more about BMP on Wikipedia. |
GIF | GIF stands for Graphics Interchange Format, and is a lossless 8 bit image format.Since GIF files can only use up to 256 colors in an image, you will only want to use this format for specific web applications. The file extension for GIF is .gif Acorn can read and write GIF images.Read more about GIF on Wikipedia. |
HEIF | HEIF stands for high efficiency image file format.A HEIF file can be a single image or a sequence of images. The file extension is .heif, .heic Acorn can open HEIF files.Read more about HEIF on Wikipedia. |
ICO | ICO stands for Microsoft Icon.Acorn can open, export, and save .ico files.To save a .ico file it must be square and 16, 32, 48, 128, or 256 pixels in size. The file extension for Microsoft Icon is .ico Read more about Microsoft Icon on Wikipedia. |
JPEG | JPEG is a very popular image format used primarily for photographs.Since JPEG is a lossy format, it is not ideal for graphics with text. File extensions for JPEG are .jpeg and .jpg.If you prefer to save with the .jpg extension, manually enter it in the 'save as' field as the file extension.Acorn will remember that you prefer .jpg over .jpeg next time you save. (Only available in the direct version, due to restrictions Apple places on applications distributed via the App Store). Acorn can read and write JPEG images.Read more about JPEG on Wikipedia. |
JPEG 2000 | JPEG 2000 was designed to be the successor to JPEG. The file extension for JPEG 2000 is .jp2 Acorn can read and write JPEG 2000 images.Read more about JPEG 2000 on Wikipedia. |
PDF stands for Portable Document Format, and is an open standard developed by Adobe Systems.Acorn can read and export PDF files. When opening a PDF in Acorn a window will appear allowing you to set the resolution and background color. The file extension for PDF is .pdf Read more about PDF on Wikipedia. | |
PICT | Quoting Wikipedia, 'PICT is a graphics file format introduced on the original Apple Macintosh computer as its standard metafile format.'Acorn supports opening .pict files. The file extension for PICT is .pict Read more about PICT on Wikipedia. |
PNG | PNG stands for Portable Network Graphics, and is a lossless 32 bit image format.If you need to have crisp text or transparency in your image, PNG is the way to go. The file extension for PNG is .png Acorn can read and write PNG images.Read more about PNG on Wikipedia. |
PSD | PSD is the native file type for Adobe Photoshop images.Acorn does its best to open PSD images, and if possible, preserve layers. Photoshop layer styles, and editable text are not supported.Vector and text layers are opened as bitmap layers.Acorn supports writing PSD files via File▸ Export. The file extension for PSD is .psd |
RAW | Quoting Wikipedia, 'A camera raw image file contains minimally processed data from the image sensor of either a digital camera, image scanner, or motion picture film scanner. Raw files are so named because they are not yet processed and therefore are not ready to be printed or edited with a bitmap graphics editor.' Acorn can import any RAW image that Mac OS X can natively read.Occasionally, Apple will add support for new RAW formats via system updates. There are many file extensions for RAW files. See also: RAW Image Support |
SVG | SVG stands for scalable vector graphics.Acorn offers basic SVG support. You can export documents and shape layers as simple SVG files. If there are no shape layers in your image, then the SVG export option will be grayed out. Additionally, this is a pure vector export- any bitmap operations like layer filters or masks are ignored for SVG export.Acorn can open basic SVG files. The file extension for SVG is .svg Read more about SVG on Wikipedia. |
TGA | TGA stands for Truevision Graphics Adaptor.If you are running 10.11+ Acorn can open and export your image in the TGA format. The file extension for TGA is .tga Read more about TGA on Wikipedia. |
TIFF | TIFF stands for Tagged Image File Format.TIFF is a lossless 32 bit image format and can preserve transparency. The file extensions for TIFF are .tiff and .tif Acorn can read and write TIFF images.Read more about TIFF on Wikipedia. |
Acorn 6
Download: Acorn 6 Preview.zip (6.6.4b1 (13863))Updated February 3, 2021 12:50:57 PM
Automatically updating to the release or test versions of Acorn
Auto-update to test releases (newest, super fun development releases)Auto-update to regular releases (boring old production releases)
- Fixed a compatibility problem with Acorn's PSD export.
- Fixed a crasher which would occur after deleting a path anchor, and then noddling around with _just the right_ anchor after that.
- Fixed a problem where zooming by selecting an area with the zoom tool on non-retina displays gave bad results.
- Fixed a problem where the Fantastical sharing extension could get in the way of editing text.
- Fixed a problem where the Automator action 'Close Image' might sometimes fail.
- Fixed a layout issue when the color profile options in the Web Export window.
- Now accepting a wider range of registration numbers.
- Compatibility fixes with MacOS 11 Big Sur.
- This is kind of a fix? The pencil tool wasn't erasing when you hold down the command and option keys and begin drawing (like the brush tool does. Did you know you could do this?). At any rate, it does now!
- Fixed UI issues when swapping between dark and light aqua in the add filter sheet.
- Fixed a problem that cropped up sometimes when loading PDF files.
- Fixed a problem where an invalid custom stroke dash setting could cause the stroke to not be drawn at all.
- Compatibility fixes with MacOS 11 Big Sur.
- Fixed a rare crasher when editing text with the Typography palette open and replacing selected text where the font had alternate glyphs available (but unused!) in the 'Glyph Variant' section of the Typography palette. This may come as a surprise, but it took a long time to figure out what exactly was causing this crash.
- Fixed an issue where rotating the canvas could cause certainly sized bitmap layers to move off canvas.
- Fixed an issue where the canvas rulers might show the wrong units scale or draw mirrored when you changed the origin (via the General Preferences).
- Fixed an issue where dragging an image from Preview's sidebar would sometimes report it coming in as a TIFF file, when it was actually a PDF file. Thanks for that fun debugging session, Preview. It was a hoot.
- Fixed an issue where drawing with the pixel tool might not draw on new areas of the canvas after resizing it to make it bigger.
- Pressing the 'c' key while the canvas color loupe is up will copy the current color as a HTML hex color to the clipboard. To bring up the loupe, press Control-C, or hold down the option key while using a brushing tool.
- Cleaned up a problem where the wrong move cursor was showing up on the canvas.
- Hue Shift. Shift the hue of your shapes by a configurable amount. (Available for MacOS 10.13 or later).
- Flip. You can flip your shapes vertical or horizontal, using the flip axis of either the canvas, processed shapes, or the shape itself.
- Fill, which lets you change the color a shape fills with (and if it fills at all).
- Stroke, which lets you change if a shape draws a stroke, how wide it is, and the color.
- Blend Mode, which will change the blend / compositing mode for all processed shapes.
- And finally, if you double click on the canvas when Shape Processors are active, it will now bring up the Shape Processor palette.
- The Mask to Alpha filter has a new invert invert colors option. Normally mask to alpha will convert the black areas of your image to transparent, and the white to opaque (with gray somewhere in-between). With the new Invert Colors option, Mask to Alpha will now convert the white areas of your image to transparent, and keep the black opaque. This is great if you are scanning line line drawings from your own artwork, and want to make the backgrounds transparent.
- Acorn does a bit of database cleanup now by default when saving in the Acorn image format, which will result in smaller files in some cases.
- Color profiles are now included with PSD exports (thanks to the folks at The Iconfactory for the patch!)
- When resizing your image to something rather larger than normal, Acorn will ask to make sure that's what you wanted to do. (Acorn already did this for new documents, but it's super handy when resizing or changing your canvas size as well).
- Improvements to PSD export.
- Pasting an image into the New Image window will create a new image with the contents of the paste. This has always been the case. The new thing is that any open New Image windows will now close.
- The Save Panel brought some old tricks back! If you Save a new image, or Save As… an existing image and enter the file name and type out a changed extension, Acorn will notice and auto-select the right file type from the format popup. This had been broken on 10.15 and sandboxed versions of Acorn previously. But no more! (Hat tip to Rich Siegel for the workaround).
- The Edit ▸ Fill… command now picks the right fill color to use (instead of possibly the stroke) from the tool palette color well. (Also- in case you didn't already know, pressing Option-Delete will automatically fill a bitmap layer with the current fill color. It's a nice shortcut to have around).
- Minor and mysterious QOL fixes involving fonts, color profile sheets, pixel tool drawing, and redrawing on 10.15.
- Bezier shapes now draw their outlines and handles when manipulating anchor points and their associated handles.
- Removed the 'Mix' filter.
- Fixed a problem where the File ▸ Revert command might not set the canvas dimensions to the correct dimensions.
- Fixed a problem where the text selection drawing would be pretty wonky if you had changed the line height of a text box.
- Fixed a crasher where the OS would tell about non-existent color profiles, and then Acorn tried to use these ghost profiles.
- Fixed some issues where applying a font to text where there are no valid glyphs would leave the font popup button in an interesting state.
- Fixed a problem where the eraser tool might not restrict itself to selections.
- Fixed a couple of little brushing issues with the tablet and blend modes.
- Fixed a bunch of issues where SVG parsing would fail with complex paths. Also added support for the line-cap attribute when importing SVG files.
- Fixed a problem when exporting all layers as SVG.
- Fixed a problem where dragging SVG files onto the canvas wouldn't import the images correctly.
- Fixed an issue with web export windows not displaying correctly for 16bpc images on 10.15.
- Fixed an issue with the color picker not syncing up correctly on secondary displays.
- Acorn now clamps the edges of a selection when a feather is being applied. This helps for when you take a selection with a feather and invert it, causing the edges to be feathered when that wasn't exactly expected.
- Fixed a problem where 'Edit in Acorn' from Photos on 10.15 might not work.
- Other minor 10.15 cleanups and fixes.
- Fixed an issue when printing or exporting as PDF when some layers had non-normal blend modes.
- Acorn is a little less aggressive about writing out extended attributes to remember things like the zoom scale between file opens.
- Fixed a possible crasher in the brushing engine when using the smudge tool.
- New hidden pref to take layered screenshots without window shadows:
defaults write com.flyingmeat.Acorn6 layeredScreenshotIgnoreShadow 1
- Fixed an issue where the tool inspector would sometimes draw multiple inspectors at the same time.
- Deep color compatibility fixes for MacOS 10.15 Catalina.
- Fixed an issue where palettes wouldn't show up correctly on MacOS 10.15 Catalina if you had multiple displays connected.
- Compatibility fixes for MacOS 10.15 Catalina.
- Fixed a problem where transparent gradients on shape layer shapes weren't exporting as PDF correctly.
- Fixed a crasher that could occur when trying to create an image from the FaceTime camera.
- Fixed a problem where certain brushes weren't drawing in a straight line when you press the shift key while drawing.
- Minor crop + bounds snapping fixes.
- Fixed a problem where Acorn wasn't letting you enter math for the image resize fields.
- Fixed a problem where Acorn wasn't loading unsigned plugins.
- The Clone tool now has an opacity option.
- Crop improvements: You can now set the DPI of an image while cropping, and alignment guides now appear when rotating your image in a crop.
- The Perspective Transform command has a new option in the palette to show / hide the grid. It also gets a new palette that shows up when invoked.
- Feathering selections: The Select ▸ Feather… menu item has been removed and you can now control the feather on a selection right in the selection palette.
- End caps for bezier paths: You can now change between round, square, and butt end cap styles for bezier paths. These new options are right under the join style in the path options section of the shape palette. Also, it's now easier to see the selected state of the line join and cap styles.
- You can now use the anchor select tool to drag and select multiple anchors.
- New Image Panel improvements: We've increased the accuracy when changing from one unit to another (ie- inches to centimeters) as well as added an option to view the resolution field as pixels per inch or pixels per centimeter.
- The PDF import window now shows the pixel dimensions of what your new image will be (and updates accordingly when you change the DPI)
- We've added a new advanced preference which tells Acorn to load 3rd party Image Units.
- New Polish Localization courtesy of Leszek Klich.
- Better support for editing images from Bear.
- Tightened up the pixel edges a shape will snap to on creation (specifically bezier path or rect shapes).
- Adjust a text box to have a non-zero line height will no longer clip the top of the first line (for new text boxes only; existing text boxes will keep the old behavior).
- The blinking insertion point for text boxes and paths is a little bit thicker now.
- Kerning is now on by default for new text boxes (previously it was disabled). You can turn kerning off by editing and selecting the text, then using the Edit ▸ Font ▸ Kern ▸ Use None menu item. Additionally, the Command-Option-[ and Command-Option-] shortcuts can be used to tighten and loosen the kerning on selected text (while editing it).
- Improvements to how the aspect ratio is kept when placing a crop preset on the canvas and then swapping the orientation with the 'x' key.
- No longer showing a modal dialog box when a trying to change a locked layer. An in-canvas notification is now shown instead.
- Web Export now lets you explicitly set the quality of your image when exporting, in addition to the already existing slider. The quality setting lets Acorn know how much compression to use when exporting your image.
- The DPI for certain presets have been increased from 72 to 300 dpi.
- Text padding changes. Prior to Acorn 6.5, text boxes had a 5 pixel inset which would make glyphs show up 5 pixels to the right of where the logical location of the text box was. This meant that when you left aligned a text box below a filled box, the starting glyph wasn't exactly where you'd expect it to be. In Acorn 6.5, new text boxes are created with a padding of 0 pixels so alignment will always happen as you'd expect. Existing text boxes keep the 5 pixel inset for compatibility's sake.
- The default new document size has been changed to be whatever half the size of your display's pixel dimensions are.
- Acorn has a new hidden pref for auto-saving of all file types, not just Acorn:
defaults write com.flyingmeat.Acorn6 autosaveNonNativeImages 1
If you're using this on lossy file types like JPEG, your image will degrade over time because each time you open and save your image, details are lost.
- Fixed a problem where Smart Layer Export wouldn't work when an extension was not given in the file name.
- Clearing the document edited state when using the Revert menu item.
- Fixed a problem where adding a control point to the curves filter wouldn't show up right away.
- Fixed a problem when using the pencil tool on 10.13 and later with the blend mode set to copy.
- Fixed some little issues with Automator actions.
- Fixed an issue where undo wouldn't always work when moving control points for a bezier path.
- Better selections in text boxes when line and paragraph spacing are non-default values.
- Fixed an issue where empty windows would sometimes come up when you launched Acorn.
- Fixed a problem where setting the paragraph spacing to 0 while editing a text box would sometimes fail.
- The File ▸ New from Selection command now copies over the correct DPI from the copied image.
- Fixed an issue where the DPI of your image could change when using the Image ▸ Resize Image… menu item, and you didn't really want it to.
- Fixed a problem where the Reselect command wouldn't work.
- Fixed some issues when setting specific kerning on characters.
- Fixed a problem when exporting an image as PDF when a shape layer had a layer filter turned on.
- Fixed a possible memory leak when exporting via Web Export.
- Fixed a minor bug where the cursor wouldn't update when you cleared a selection by pressing the ESC key.
- Fixed a problem where selections might show up when exporting as a rasterized PDF.
- Fixed a problem where Acorn could (seemingly) randomly crash when moving selections.
- Fixed a problem where Acorn could write a bad compressed PSD in certain cases.
- Fixed a problem where instant alpha wasn't working on deep color images.
- Fixed a problem where starting a new oval selection with the shift key down wouldn't make a circle selection right away.
Hey did you know holding down the shift key when a selection is present will add to the current selection? And holding down the option key will remove from the selection. And holding both option and the shift key will perform a union to an existing selection. - Fixed a problem with the brush palette where you the softness slider was enabled for brushes which don't have a softness setting.
- Fixed some problems making deep color images when running on 10.11.

- Fixed a bug when printing and a layer would come out smaller than expected.
- Fixed PDF export bugs.
- Improved color accuracy when using the Curves filter, and improvements when using it with 64 and 128 bit images.
- Portrait Mask support! If you have an iPhone running iOS 12 which takes Portrait photos with the camera, Acorn will now detect and open up the Portrait Matte as a mask for the image! You can then enable this mask to block out the background and add fancy backgrounds or custom blurs for your image.
- New menu item to move a layer mask to a regular layer. Select the layer with the mask, hold down the Shift and Option keys, and choose the Layer ▸ Eject Layer Mask menu item. This menu is also available under the action menu of the main palette window, and in the canvas contextual menu.
- Drag and drop out layer masks! If you have a layer mask selected, you can now drag it out of the layers list into its own layer or even move it to another layer mask. Hold down the Shift key to move it to a layer that doesn't already have a layer mask. Hold down the option key to make a copy of it.
- Hold down the shift key when clicking on a mask to toggle it on or off.
- Did you know? You can hold down the option key when clicking on a mask to toggle direct visibility of it. A normal click on the layer mask again (or any other layer) will turn it off.
- You can drag and drop a mask onto the trash icon to delete it.
- You can drag and drop a mask onto the + icon to copy it.
- When a mask is selected, pressing Command Delete will remove it.
- Exporting layers will now export the mask as well (via the File ▸ Export ▸ Export All Layers… menu item). And you now have the option to apply the mask on export.
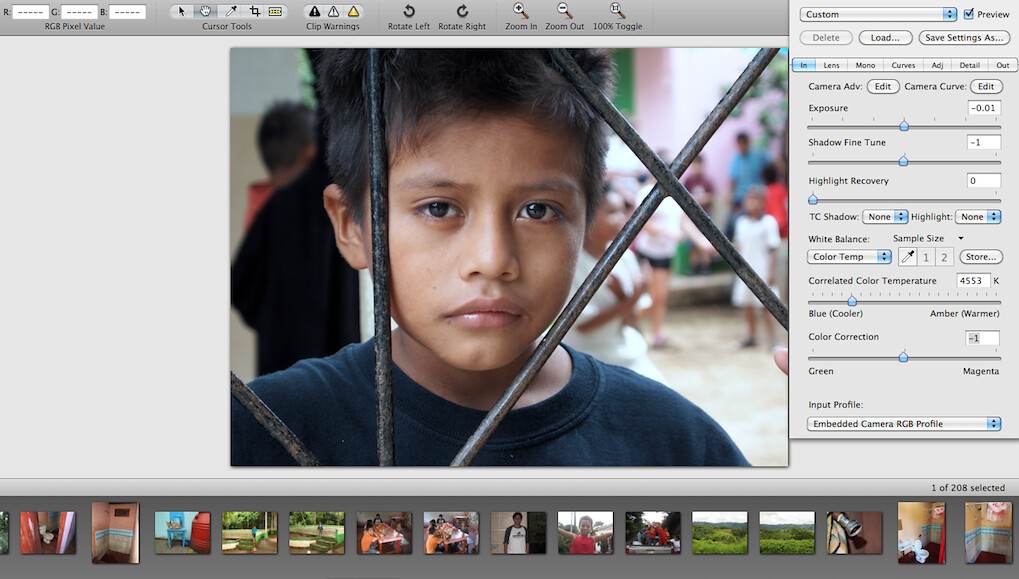
- Acorn has a brand new brushing engine with much improved performance when running on MacOS 10.13 or 10.14 Mojave.
- A whole new category of 'Basic Round' brushes ranging from 1px in size up to 5000px.
- Four new hand crafted bristle brushes.
- Saved brushes now have an opacity setting that can go along with it.
- The brush palette now has options for setting flow, softness, and the blending of the currently selected brush.
- Reduce the number of images used for PNG export, and save in file size! When exporting as a PNG you now have the option to 'Index PNG Colors' which will reduce the bit depth of your image while also reducing the file size. Make an image that's 90% smaller than the original.
- Instead of rasterizing everything to a single bitmap layer which is then turned into a vector-less PDF, Acorn will now mix vector layers with bitmap layers. What this means is that you can have a fancy background imported from somewhere, and have text on a path (or circle) and other shapes that aren't turned into bitmaps which can look bad at lower resolutions. What you get now is a PDF that can be zoomed in and scaled, and all your shape layers will retain their sharp edges. This does mean that shape layers don't get to have filters on them though. Which is a bummer, but we think it's worth the tradeoff. Some blend modes are also not supported. But, we've got this instance covered with the next bullet point. Which is the next line below. Please read on.
- New 'PDF (Rasterized)' option when exporting, enabled by holding down the option key when clicking on the options popup. This is the old behavior, where a bitmap image is created from your canvas and then stuffed into a PDF.
- Improved speed with 64 bit images on MacOS 10.14 Mojave!
- Now using visual effect views in the palettes, which lets the background color bleed in. However, if you have 'Reduct transparency' turned on in the Accessibility System Prefs, then we'll skip the whole background bleeding in thing.
- Improved accuracy with the Curves filter.
- More precision when picking out colors on Retina displays with the canvas color loupe.
- Various MacOS Mojave UI fixes.
- Fixed a problem where web export of images with a layer which has a blend mode of Soft Light gives a preview that doesn't match the canvas.
- Fixed a problem where Acorn could quit unexpectedly when cropping an image.
- Fixed a problem where you couldn't control-click on a ruler to bring up the units contextual menu.
- Fixed a problem when using the Share menu in other applications to send very large images to Acorn.
- Just a super small update to fix some registration things.
- Various MacOS Mojave 10.14 compatibility fixes.
- Fixed a selection problem for OS X El Capitan 10.11.
- Fixed various palette drawing issues.
- Fixed a problem where some images would become corrupt when rotating them.
- Command-clicking a layer mask's thumbnail now makes a correct selection out of the mask (previously it was inverted).
- Various MacOS Mojave 10.14 compatibility fixes.
- Fixed a problem where the brush designer couldn't open on 10.11.
- Fixed an issue where the star and rect toolbar icons were swapped on 1x displays.
Acorn is embracing the dark side. At least if you want it to- otherwise Acorn will totally pretend that Dark Mode doesn't exist and we're all good.
A new appearance requires new icons as well. We've refreshed all the icons in the welcome window as well as in the tools palette. And everyone gets those, not just folks running Mojave.
- New Appearance preference when running on Mojave: Pick either Dark Aqua, Aqua, or System to follow the system setting.
- The Rotate shape processor now has a cumulative option.
- The text palette now has a fill option right above the stroke field. Hurray- no more moving to the shape palette to turn strokes on and off!
- Improvements to zooming your image in and out with the ⌘-1 through 5 shortcut keys.
- Better integration when editing from Photos.app and auto-save.
- If no documents are open, and you drag and drop a file into the layers palette, Acorn will now open up that image.
- Turned off the behavior where the selected tool is saved as part of the image, rather than global for the app. This means switching between open images will always keep the currently selected tool.
- Additional preset scale levels have been added to the Command+ and Command- shortcuts, which helps out on the lower end.
- The scale buttons (next to the canvas scale slider) will now stop at a point where the image is zoomed to fit.
- Acorn will now show a little warning on the canvas when you copy 100% transparent pixels to the clipboard.
- Canvas notifications are now shown at the top of the canvas instead of smack dab in the middle.
- Web Export uses fancier scaling, so the edges of circles that butt up against the last column of the image don't get blown out when the image is scaled down.
- When auto-save is turned on, non-native images (JPEG, PNG, TIFF, basically everything other than .acorn files) will open up as unsaved new images. This is to keep from re-encoding lossy image formats, and automatically losing data in general. If you enjoyed the previous option, you can turn off auto-save in the General tab of Acorn's preferences window.
- The subpixel anti-aliasing option for text boxes has been removed when Acorn is running on MacOS Mojave 10.14 (Apple has removed subpixel anti-aliasing from the system and made it impossible for Acorn to support).
- When using Smart Export on single layer via the Export… button, the option to always smart export when saving is now available via the export sheet.
- Super minor: The web export window will now default to save your image in the same folder the original image was opened from.
- Various MacOS Mojave 10.14 fixes.
- Fixed a relatively small drawing problem with ovals.
- Fixed a problem where you could make an empty selection on layer masks.
- Fixed a problem where the color loupe would sometimes show up when you press the option key over a palette.
- Now supporting the new drag and drop stuff from Photos on MacOS 10.14, so we can all enjoy full res images.
- Fixed a problem where the Close All menu item was unlocalized.
- Zoom to fit refinements for folks who have their scrollbars set to always show.
- Fixed a problem where web export wouldn't remember the 'Remove metadata' settings between uses.
- Fixed a problem when opening certain PDFs and creating an image out of the first page.
- Fixed some rounding errors when drawing selections.
- Fixed flickering when selecting text.
- Fixed a problem where View ▸ Draw Shape Vectors wasn't working correctly with Metal.
- Fixed a bug where clicking the mouse with the control key down wouldn't bring up the contextual menu on the canvas.
- Fixed a problem where the pencil cursor would go away when drawing.
- Fixed a scaling issue with text boxes.
- Added the placeholder '$layername$' to the smart layer export settings field (which works just like '$filename$' does). Read up on Smart Layer Export for more info.
- Fixed a problem when making a very slow crop, and then you hit the shift key to constrain it to a square, and then out of the blue the crop decides to flip itself. You did nothing wrong, it just happened. And you knew not why. But no longer, for it works as you'd like now.
- Fixed a problem when using a crop preset with keeping the aspect ratio would break when you got to the edge of the canvas.
- Fixed a problem when copying a selection from images where certain image properties were present.
- Fixed a problem where flattening layer filters wouldn't sometimes work when had a selection that was previously moved.
- Fixed a problem where there would be some visual tearing when using the crop tool.
- Fixed a problem where using the named color 'windowBackgroundColor' for brushing would fail.
- Fixed a problem where Copy Merged would sometimes fail.
- Fixed an issue where using the gradient tool on a layer mask wouldn't show up right away.
- Fixed an issue where the Metadata window could show the wrong image capture date.
- Fixed an issue where Acorn's QuickLook plugin could crash with files from Acorn 1.0.
- New hidden pref to coalesce brushing with tablets; copy and paste the following command into Terminal:
- Fixed blurry icons on 1x displays.
- Fixed some drawing issues when moving selections at ~87% zoom.
- Fixed cases where Acorn could crash on 10.11.
- Fixed a bug where editing text with the Typography palette out could cause a crash.
- Fixed a problem with the Scale and Rotate command which could clip selections on the right edge by a couple of pixels under certain circumstances.
- Reduced the amount of canvas flickering when using the Crop tool.
- Defaulting to OpenGL for Macs who have various NVIDIA GeForce GT* GPUs (Metal proved to be a little to crashy on 10.13 for those Macs).
- New hidden pref to keep Acorn from including the Touch Bar when taking screenshots; copy and paste the following command into Terminal:
- Fixed a crasher which could occur on macOS 10.12 when using undo after drawing with the paint brush.
- Fixed a problem where bringing up the feedback window on 10.13 didn't always allow you to start typing right away.
- So what does this get you? Faster panning, brushing, fills, and just a general speed improvement overall. Acorn should feel more fluid, and we've even seen frame rates over 160 FPS when brushing on a 2015 iMac 5k.
We've also added some new preferences to choose where the rendering happens, located under the Fussy Stuff tab. You can choose Metal, OpenGL, or Software. You can also choose if the data for your image is stored on the GPU or on the CPU (we realize this is a little ridiculous, and we'll remove these options in a future release, but they are great for playing around with right now).
If you find that things aren't faster for you- let us know (by emailing support@flyingmeat.com). We're super responsive and would love to hear about any problems, or even if things are awesome++ for you.
🤘
- By very popular demand, color icons are back! They are turned on by default, but if you liked the way things looked previously you can turn off the 'Color Interface' option in the General preferences tab.
- HEIC/HEIF encoding support for folks running 10.13.4 or later (Save As…, Export…, and Web Export).
- Support for opening EPS files.
- When taking screenshots the Touch Bar is now included if you're lucky (or unlucky?) enough to have a MacBook Pro.
- Support for 30 bit image display for the new iMac Pro.
- The Replace Color filter has a new option to ignore alpha when comparing colors.
- Transforms are a bit faster now by drawing a low-quality transform when moving, and then a high quality one when Acorn has more time to do the rendering.
- Added a new pref to turn on or off checking for important news.
- Squircles.
- Removed some old text styles that no longer made sense, and added some new ones (this is under the Edit ▸ Text Style ▸ sub menu. Did you know you can make your own to save in Acorn's App Support folder?).
- The App Store version of Acorn no longer has an option to purchase a 14 day free trial for $0. Various Apple App Store bugs, incomplete APIs, and a general bad experience all around caused us to think hard about removing it and we think it's best to do so for now. A 14 day free trial is still available via our website, where you can download Acorn and try it out right away.
- Various little Quality of Life fixes.
- Various undo notifications are now 94% more accurate.
- Removed some filters which showed up in 10.13 that didn't make sense for Acorn (Hello CILabDeltaE, I'm looking specifically at you).
- Fixed an issue where indexed PNGs were opening up empty.
- Oh hey did you notice that Acorn can now open up HEIF images taken by your fancy new iPhones when run on 10.13? Even Acorn 5 can do that, but who cares about that because you're running the obviously superior Acorn 6.
- Print changes: Acorn will now automatically scale down your image for printing if it doesn't automatically fit on a single page.
- Fixed performance problems with the brush tool on 10.13 and large images.
- Fixed a MacOS 10.13 problem when exporting Very Large Images which have a curves layer filter attached to it.
- Fixed a crasher when dragging and dropping group layers from the layers list, when they contained shape layers.
- Fixed a problem when using the exclude path function.
- Fixed a problem where the Bias fields in the RAW image import window didn't allow you to enter a wide enough range of values.
- Acorn has a brand new German localization.
- Fixed a crasher when merging layers.
- Fixed some cases where the dither filter wasn't drawing in the right spot.
- Fixed a case where flipping a selection on a bitmap layer wouldn't also flip the actual selection, which was annoying when you had irregular selections.
- Fixed some unnecessary console logging.
Acorn Editor
- Fixed a problem where filling a selection with AppleScript was using the wrong color.
- Fixed a crasher having to do with the Curves filter.
- Better notifications when you're starting the App Store free trial.
- Little SVG import fixes.
- Fixed an issue where initially opening multiple documents with the same dimensions and the system prefs to always show tabs was incorrectly sizing the window.
- Fixed an issue where you might crash when merging a group layer.
- Fixed a potential problem where Acorn could crash when registering.
- Removed some static libraries that weren't being used anymore. The net result is that Acorn is a smaller download now.
Acorn 6 Image Editor
Text on a path
Our #1 feature request. It's a big thing, and it's awesome. You can use the Shape ▸ Convert To Path Text menu item when selecting a shape, or you can use the Bezier Text Tool (which is a sub item under the Text Tool button) to click on a path and then start typing.
To go along with this, we've added a new 'Graduated Font Scale' shape processor, that increases (or decreases) your fonts on your paths, circles, or even in the old style boxes. Make fancy stuff™.
Clone tool works across layers, images, and more
Our #2 feature request, and another big thing. The clone tool can now work across layers, images, and can even use group or shape layers as a cloning source. If you'd like to reset the origin where the cloning starts, hold down the shift key when clicking. Using this technique, the clone tool can also function as a stamping tool. Keep the shift key held down if you'd like to clone in a straight line.
Use the option click to define a new clone source, or just begin drawing. Shift click to reset the clone tool's origin.
New Web Export Features
You can now zoom and pan and use shortcuts to change the scale of your image. There are new options to convert your image to sRGB if it isn't already, and if you are exporting a wide gamut image (such as DP3), there's a new option to highlight he colors that are out of range of sRGB (available on 10.12+ only)!
Web Export also has the option to keep (or remove) image metadata, such as exif properties.
Smart Layer Export Settings Palette
There's now a configurable palette to setup a layer's Smart Layer Export settings (which were originally introduced way back in Acorn 3.3). You now have a movable frame that represents the export bounds of your image, and you can even give it a real name and everything from there. In addition, you can choose to have your layer automatically export as @1x, @2x, @3x, etc. sizes.
Acorn 6 Image Editor 6 2 Download
New Bezier tools, stroke alignment, and boolean operations
You can now set the stroke alignment on shapes to be inner, outer, or center (which has always been the default you're probably used to).
Shapes now have a new boolean operation: Divide, which works on two selected overlapping shapes. In addition to this, when you hold down the option key when using the boolean shape operations, Acorn will keep the original shapes you selected in your layer. ALSO another thing- if you hold down the shift key when using the subtract boolean operation, it'll reverse the order of the shapes, so if you accidentally subtracted things in the wrong order, you can quickly undo and then try again with the shift key.
There are now Shape ▸ Bezier Stuff ▸ Simplify Path and Smooth Path menu items, which do exactly what they say.
There's a new option under the Shape ▸ Bezier Stuff menu item: 'Reverse Path'. If you drew a path from the right end of your canvas, to the left, and then added text to it, you text will go right to left, and upside down. This might not be what you're after. This new menu item will instead reverse your path, so that it goes the opposite direction. Tada!
When converting text to a bezier shape (via Shape ▸ Bezier Stuff), each glyph in the text box turns into its own path instead of the whole text block being a single path.
One last new thing- when using the pen tool + the shift key to add an anchor to a bezier shape, Acorn will now highlight where the new anchor location will show up.
Load and save color profiles, view wide gamut differences
Color profiles. Love them or hate them, if you do enough image editing you're going to need to use them at some point. Acorn 6 makes it easier than ever to load and save profiles to your image from the Color Profile sheet. And these days with wide gamut profiles showing up from your iPhone 7, you're going to want to know what pixels are going to change when you convert your painstakingly crafted DP3 image to sRGB for the web. And that's why we've added a new previewing option in Web Export that will show up when you're saving out a wide gamut image.
Make Shape from Selection
This new menu item, located under the Select menu, will be activated when you've placed selections on the canvas using the various vector options (rect, oval, freehand, etc). It'll also do the correct boolean options if you subtract or add to the selection. This is awesome if you want to add a stroke to your canvas selection.
Acorn 6 Image Editor 6 2 Software
- Previously modal operations (like Crop, Scale and Rotate, Wrap) are now no longer modal. You can now switch between images without having to finish a crop in your current image.
- The Scale and Rotate palette now show the x / y / width / height values of the transforming selection.
- New shortcut to crop a single bitmap layer: Command-Shift-Option-K (or you can hold down the Shift key when using the Image ▸ Crop menu item). This works when a crop is on the canvas, or with a selection. If it's a selection, the command is basically a shortcut for invert selection, and then delete.
- Instant Alpha gets two new options: the ability to turn on and off the smoothing of the edges, and a contiguous / non contiguous mode.
- File ▸ Export ▸ Export All Layers menu, which lets you pick a folder to export all your layers to.
- Crop pixel lock & resizing. The crop palette now has an option to lock dimensions. Which you click this, it'll 'lock' your crop and the final size of your image will be whatever the pixel dimensions you have set are. For instance, let's say you add a 100x100 size crop on your image, and then press the lock. Then you resize the crop on the canvas to be something larger. When you hit crop, your image will crop to what you've got, and then resize your image down to 100x100. So you can essentially set your image size at the same time you're making a crop.
- New 'Reflection' filter, which reflects your image as if it was on a shiny table.
- New 'Linear Gradient Blur' filter, which works just like the radial gradient blur… only without the radial. It's linear (see- it's right in the name that's how you know it's linear).
- Softness sliders have been added to the brush, clone, dodge, etc., palettes.
- New Automator Action- 'Call Filter Preset', which adds a filter preset to images via Automator.
- The Filter menu now has a 'Presets' sub menu.
- New button in the palette to delete layers. You can also drag and drop a layer from the layers list into it for deletion
- The shortcut Command-5 will zoom to 50%. And if you're already at 50%, Command-5 will then zoom to 25%. Command-4 will zoom to 800%, and then to 3500% if you're already at 800%. However, the menu items never updated their respective titles to indicate this. In Acorn 6, now they do.
- There's now an option in the text palette to invert circle text.
- After transforming a selection, Acorn will keep the selection on the canvas (previous versions of Acorn would clear it).
- There's a new option in the Crop preset popup 'Last Crop'. This will place on your canvas the last crop you performed.
- Text boxes now have an option for sub-pixel antialiasing in the Quick Config popover. (18294)
- The web export window now has a proxy icon for your export data. So instead of saving your image, you can use the proxy icon to drag and drop your image anywhere that can accept the image.
- You can now export CMYK TIFF images with depths of 32, 64, and 128 bits per pixel.
- The Grayscale filter has a new 'Black and white only' option, which works just like the 1bit filter does, but without any extra steps. This also works like a Threshold filter.
- You can now use the $filename$ placeholder for the layer in in Smart Layer Export, which will replace it with the name of your document.
- The info palette will now show the total pixel count, along with the amount of (uncompressed) memory your image takes up. Double clicking on the move tool (or pressing 'v' twice) will bring it up.
- Double clicking or pressing enter on a bezier shape will switch to the the anchor selection tool.
- New Superellipse option for boxes when they have a corner radius turned on.
- When transforming a shape or selection, there are new options in the palette (and context menu) to flip your image horizontal or vertical.
- Filled out the Edit ▸ Tools menu with all the available tools.
- In most cases when you try an operation on a locked layer, Acorn would say 'Hey- it's locked. Do you want to unlock?' and if you choose yes it'll unlock and you can try again. In Acorn 6, if you say 'unlock' to that question, Acorn will continue with the previous operation so you won't have to try and do it again.
- The meta-data window now shows the pixel dimensions, as well as saved file size of your image.
- When cropping, you can hold down the option key + return to crop only the current layer (bitmap layers only).
- Added a Boolean Divide option to the Touch Bar for selected shapes.
- Added a Contiguous toggle button to the flood fill palette.
- If you hold down the option key when selecting a color profile, it'll show you where it was loaded from on disk if available.
- If you have a shape layer with processors in it and try and add a new shape, Acorn will no longer warn you that it can't do that. Instead, it'll just add a new shape layer and start adding your new shapes to that.
- Text boxes now clip all text to the box they are set in. This means if your first line of text has a line height that pushes it outside the box it's in, then the text will now be clipped. And if you have a baseline that sends it below the box, then it'll also be clipped. Acorn did text a little sloppy in the past, and drew text outside those boxes- but it caused all kinds of little problems and artifacts to show up. Adding the clip cleans all those cases up. (And what's more- previous versions of Acorn would clip your text in _some_ cases, but not all. Now it's 100% consistent.
- When moving a gradient stop, a tooltip is now show with the location of the stop in the gradient.
- The shape boolean operations are now powered by Paper.js
- The various Export options have been moved under a new File ▸ Export submenu.
- When using the Randomize Anchor Location processor on star shapes, the star no longer has a non-closed shape.
- The 'Change Angle' Shape Processor has been renamed to 'Rotate'.
- The layers list in the canvas contextual menu is now visually listed in the same order as what shows up in the layers palette list.
- When moving or resizing a crop, the current x/y/width/height values are shown above the cursor.
- When switching to the Crop tool and there is a selection, Acorn automatically uses the selection bounds to place a crop on the canvas.
- The Image ▸ Trim to Edges command will now crop out any layers who's dimensions fall outside the canvas bounds (even if there aren't any transparent pixels inside the canvas to trim up). (24197)
- The Web Export window now tries to be the smallest it can be on Retina displays. (24115)
- More accurate CMYK layer export, having to do with alpha blending.
- The mirror filter no longer clamps its edges.