Art Text 3 Mac
Art Text 3 sul Mac App Store Connessione a Apple Music. Se non hai iTunes, scaricalo gratuitamente. Se hai iTunes ma non si apre automaticamente, prova ad accedere dal dock o dalla barra delle applicazioni di Windows. How to Use Integration with Art Text 4. Download and install Art Text 4.Note that integration doesn’t work for Art Text 4 Mac App Store version. Launch Art Text from Swift Publisher by clicking the Insert button on the toolbar and choosing Art Text from the drop-down menu. Ascii art is part of the Ascii Frame family, and the easiest way to describe Ascii is that they are art drawings of borders and other related art and design characters that are presented in various styles. All you have to do is choose your favourite style to convert your standard text - not only creating something new but eye-catching.
One of the coolest features of Pages when using images on your documents is that text wraps dynamically as you move your image around or resize it, making it fairly easy to work with image files that you imported or simply dropped into your document.
However, you don’t have to settle for the default way in which text wraps around your image. In fact, there are plenty of ways in which you can customize how text and images work together in your Pages document to make it really stand out.
Scarica Art Text 3 per macOS 10.10 o versione successiva e comincia a usarlo sul tuo Mac. Art Text 3 is graphic design software specifically tuned for lettering, typography, text mockups and various artistic text effects. The latest version of Art Text 3 is 3.2 on Mac Informer. It is a perfect match for the General category. The app is developed by BeLight Software, Ltd.
Let’s take a look at them.
1. Use Your Options
As mentioned above, while Pages provides a really cool feature that arranges text dynamically as you move an image, most of us don’t use this feature to its full potential.
To do just that, select the image you want to work with on your Pages document and click on Format on the toolbar (paintbrush icon). Of the three tabs that show up, Arrange is the one that gives you the most options for customizing how text looks with your images.
For example, by default, this document wraps text both above and below an image.
This can be easily changed by simply selecting another option from the drop-down menu under Text Wrap. In this case I selected ‘Around’, which wraps text all around the selected image.
Now let’s take this a bit further to make the overall appearance of the document better. For this, you can use any of the several available formatting options.
But for this tutorial, let’s adjust the text-image spacing by changing the number right below the drop-down menu mentioned a moment ago. As we reduce this number, you’ll notice that the space between the text around the image and the image itself becomes smaller, making the document far more presentable.
2. Mask It
Now, if you double click on an image, Pages will show the Masking bar. This allows you to set the exact area that you want your image to use on your document regardless of the size of the image. This is really helpful if you, say, have a large image and only plan to use a specific part of it on your document.
Once the Masking bar is shown, clicking on the right icon will allow you to set the image mask using the slider as shown below.
After you are done with the mask, you can then click on the leftmost icon to adjust the overall image size. Then just drag the image around until you get the exact positioning within the set mask.
3. Wrap It
This one is a really cool technique that really shows how advanced Pages can be as a word processor while at the same time remaining easy to use.
Let’s say you have square image that has a uniform background but you would like to just use the image or shape without the background so that it blends seamlessly with the text of your document.
Normally, this would require you to know a bit of Photoshop, but Pages removes this need entirely. You achieve this same effect by heading to the Image tab of the formatting panel and then clicking on the Instant Alpha button.
You will then be prompted to select the color you want to make transparent. After you select it, click on Done and the text of your document will magically wrap around the core image of your photo, completely disregarding its background and making for a far cleaner finish to your document. Pretty neat, right?
Well, that’s about it. Now you know how to handle text around images on your Pages documents much better, and you will surely create superb-looking documents from now on. You’re welcome!
The above article may contain affiliate links which help support Guiding Tech. However, it does not affect our editorial integrity. The content remains unbiased and authentic.
Read Next
Top 6 Tools to Extract Images from PDF Online
You have a
If you just bought your first MacBook Pro or if you’ve just switched from a Windows based computer over to an Apple computer, it can take a little while to get comfortable with your new machine.
There are plenty of new features, menus, apps, and shortcuts to discover as you get familiar with a new computer like a MacBook Pro.
Even if you’ve had a MacBook for a while, the new operating system macOS can require time to understand new functions.
One great function of computers that everyone should learn is how to Copy and Paste.
This is a basic function available on just about every computer out there and with a MacBook Pro you can perform this task easily, once you know how.
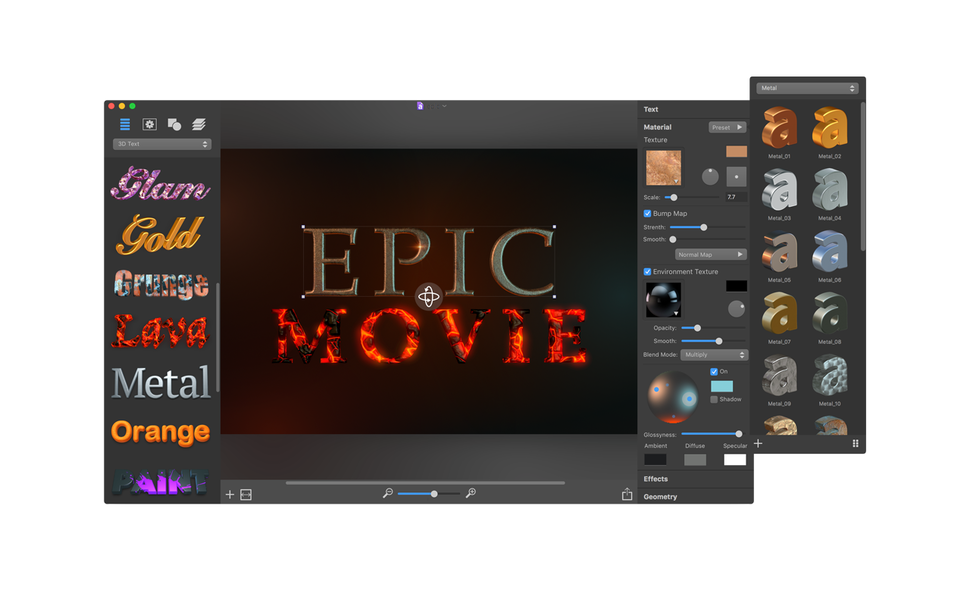
Knowing how to copy and paste is a great way to speed up your workflow and is one of those basic computer operations that you might end up using almost every day.
Why Copy and Paste is Useful on Your MacBook Pro
Your MacBook Pro is a high-end laptop computer capable of running multiple demanding computing tasks.
Even though it is a powerful and highly engineered machine, basic computing tasks are still essential and knowing how to use these simple functions will allow you to utilize the more powerful aspects of your computer down the road.
The copy and paste functions on your computer are extremely useful and come into play with many normal daily tasks. Say you want to copy a web link from another website or email into your browser. Instead of typing a long website address, copy and paste allows you to insert the address in your browser with a few clicks. Or maybe you are working on an email and want to insert a quote or photograph – copy and paste makes quick work of this as well.
You can see how important the ability to copy and paste is and unless you are completely new to using a computer, chances are you’ve used these functions at some point before. You might only know of one way to perform the task but there are actually several ways to accomplish the function on your MacBook Pro.
Getting familiar with all of these can be beneficial as there are different situations in which you might want to use different copy and paste methods.
How to Copy and Paste on MacBook Pro
Method 1: Key Commands
First things first, let’s show you the basic key commands that will allow you to copy and paste on your MacBook Pro. These key commands are also known as shortcuts because they allow you to perform the function in the fastest way possible.
Getting familiar with these shortcuts is highly recommended as it will allow you to copy and paste anything you want really quickly.
- The key command for Copy on your MacBook Pro is Command (⌘) C.
- The key command for Paste on your MacBook Pro is Command (⌘) V.
These are the quickest and easiest keyboard shortcuts to know that will allow you to copy and paste anything you want.
Let’s say you want to copy and paste some text or a web address. First highlight the text or address with your trackpad or mouse. Everything you highlight will react to the key commands so double check to make sure you have selected the correct information.
Now, with the text highlighted, hit the Command (⌘) and C keys at the same time. It might seem like nothing happened but this will copy the text to your clipboard.
Next, place your cursor in an email, document, web browser address bar, or any other location in which you want the copied text to be pasted.
Art Text 3 Mac Serial
Once the cursor is in the location you desire, hit the Command (⌘) and V keys at the same time. Your copied text is now pasted to your desired location.
It’s as simple as that.
Method 2: Right Click/Control Click
Sometimes, you might want to use another method to copy and paste.
For example, if you’re copying photos or images it can be a little harder to highlight these with your trackpad or mouse so another method is good here. There are two other methods to copy and paste so let’s take a look at those as well.
Art Text 3 Mac
Another way to copy and paste is to use the right-click or control click feature on your MacBook Pro. Say you want to copy and paste and image. Hold the Control key down and then click on the image with your trackpad or mouse. A menu will pop up and you can scroll down to click on the Copy option.
To paste this image you can place the cursor in the correct location, just like before and hit Command (⌘) V or you can use the right click method and this time click on Paste.
Method 3: Highlight and Copy
The final method to copy and paste on your MacBook Pro is to highlight the text or image or whatever other piece of data you want to be copied and use the options found in the Edit menu to complete the task.
Once you have everything highlighted click on the Edit menu in the top part of the screen and then click on Copy from this menu.
Again, place the cursor where you want things to be pasted, click back on the Edit menu and then click Paste.
Final Thoughts
Art Text 3 Free Download Mac
The ability to copy and paste is one of those easy computer functions that everyone should know how.
If you’ve never done this before, don’t worry because it’s really easy to learn how. Follow the easy steps above and you’ll quickly be able to copy and paste anything you wish using the key commands or edit menu.
Art Text 3 Mac Torrent
Once you know how to copy and paste you can speed up many daily tasks on your computer.
What do you usually use copy and paste for?