Courier 1 3 2 – Share Files Images And More
- Courier 1 3 2 – Share Files Images And More Often
- Courier 1 3 2 – Share Files Images And More Efficient
Courier Stock Photos and Images 192,835 matches. Sort by: Relevance. Filter by: Image Type. A delivery man standing near cart with boxes and holding a file. Simply upload files and share the URL. The files will expire automatically 1 week from now. Click Upload files below, or drag and drop the files into this browser window. Wait until the file uploads complete. Distribute the URL to share access to the files.
In Microsoft Teams, users can share content with other Teams users within and outside their organization. Sharing files and folders in Teams is based on the settings configured in SharePoint and OneDrive, so whatever you set up for SharePoint and OneDrive will affect sharing in Teams as well.
- Training: As you work in Microsoft 365, it's simple to share your files and collaborate with others in real time - on documents, worksheets, presentations, and more. Watch this video to learn how.
- Bing helps you turn information into action, making it faster and easier to go from searching to doing.
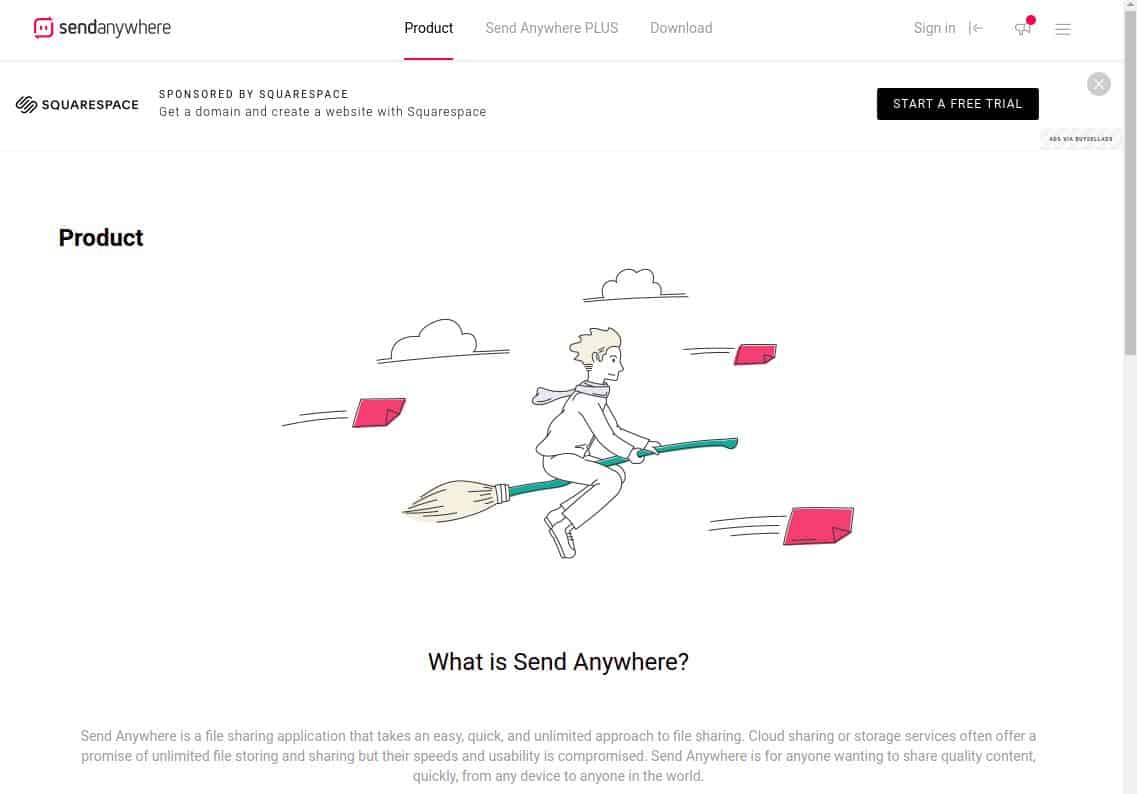
Overview
Users can share files from OneDrive, from teams and sites they have access to, and from their computer. To share a file, users can do the following:
- In a channel, click Attach (the paperclip icon), select Recent, Browse Teams and Channels, OneDrive, or Upload from my computer, and then choose the file they want to share.
- In a chat, click Attach (the paperclip icon), select or OneDrive or Upload from my computer, and then choose the file they want to share.
- Copy and paste the sharing link in the compose box.
Permissions of shared files and sharing links
When users share a file from within Teams, they can set who can access the file just like they do across Microsoft 365. They can give access to anyone, people in your organization, people with existing access, or specific people (which can include the people in a 1:1 chat, group chat, or channel). When a file is shared, the file preview is available in the message, along with all file actions such as Open online, Download, and Copy link. By default, the file opens in Teams.
When users share a file in a chat or channel, they're notified whether some or all recipients don't have permission to view the file. They can change the permissions on the file before they share it by clicking the arrow next to the file preview that now appears in the message.
Related topics
This article explains how to share files and folders with Dropbox. When you share a file or folder, the recipient receives an email with a link to the file or folder.
Note: The recipient must have a Dropbox account and sign in to that account to view or edit the file or folder that was shared with them. If you want to give view-only access to someone who doesn’t have a Dropbox account, or doesn’t want to sign in to view it, you can share with a link instead.
Courier 1 3 2 – Share Files Images And More Often
You can control whether people can edit, comment, or only view your files and folders, when you share them, and after you share them. Edits or comments that are made to a file or folder are updated live for everyone who they’ve been shared with.
Note: Users with individual Dropbox accounts need to explicitly add folders that you share with them to their Dropbox account. If you are a member of a Dropbox Business team, any personal folders that you share with other teammates will automatically be added to their Dropbox accounts.
Courier 1 3 2 – Share Files Images And More Efficient
Other helpful articles: