Fasttasks 2 46 – The Troubleshooting App
- Fasttasks 2 46 – The Troubleshooting Appliance
- Fasttasks 2 46 – The Troubleshooting Apple Watch
- Fasttasks 2 46 – The Troubleshooting Apple Tv
- Fasttasks 2 46 – The Troubleshooting App
For that reason, FastTasks is not sandboxed (neither, by the way, is most AV Software, for exactly the same reason). It is also the same reason why neither FastTasks 2 nor many other system utilities are available in the Apple App Store, which requires all App Store apps to be sandboxed. For all troubleshooting, Netgear uses the www.routerlogin.net web app. So you'll need to point a web browser there while connected to the network your router is broadcasting. The default username.
-->This article helps you troubleshoot the following error string that appears in the Azure portal:
'Error: Azure Functions Runtime is unreachable. Click here for details on storage configuration.'
This issue occurs when the Functions runtime can't start. The most common reason for this is that the function app has lost access to its storage account. For more information, see Storage account requirements.
The rest of this article helps you troubleshoot specific causes of this error, including how to identify and resolve each case.
Storage account was deleted
Every function app requires a storage account to operate. If that account is deleted, your functions won't work.
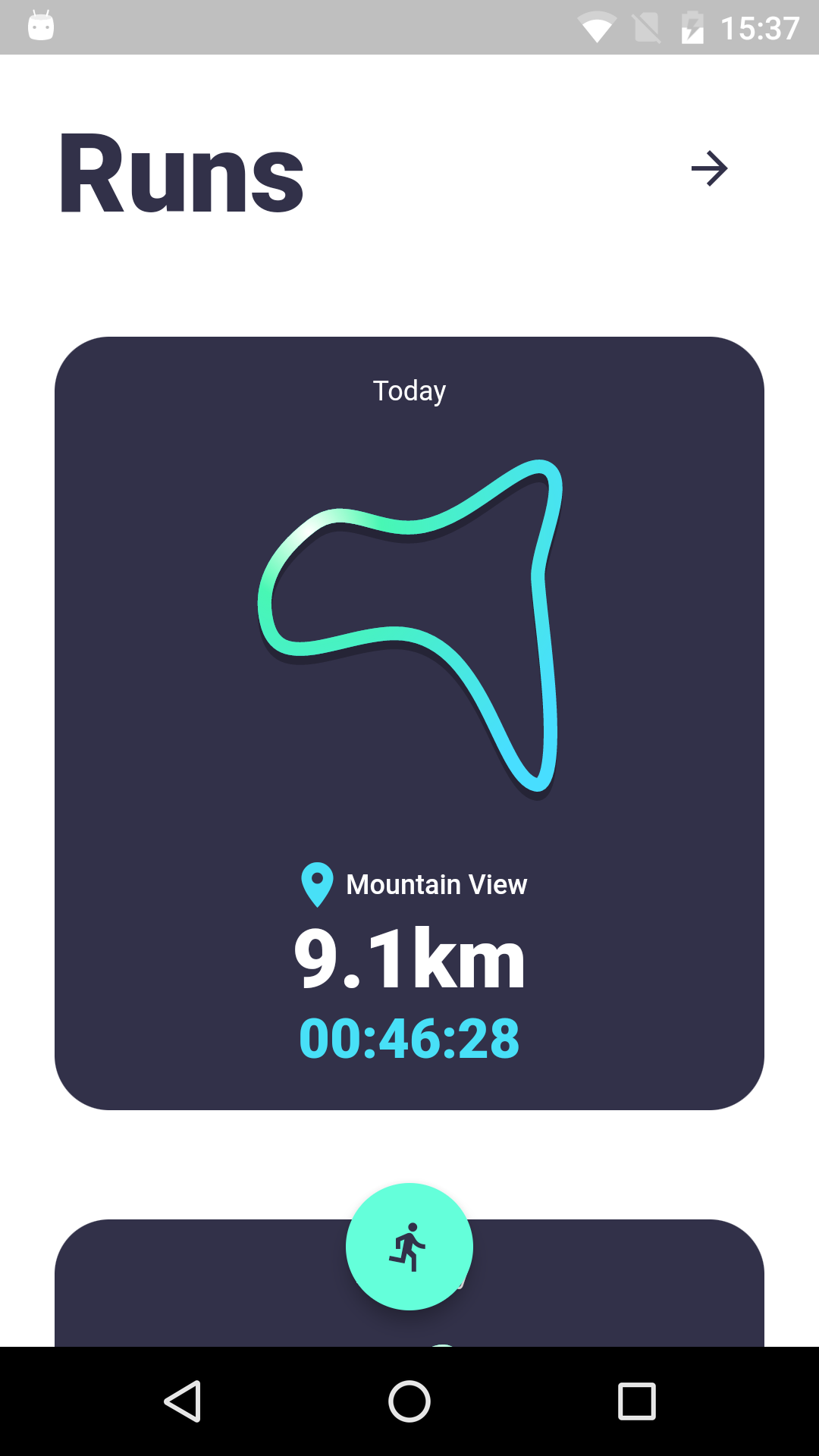
Start by looking up your storage account name in your application settings. Either AzureWebJobsStorage or WEBSITE_CONTENTAZUREFILECONNECTIONSTRING contains the name of your storage account as part of a connection string. For more information, see App settings reference for Azure Functions.

Search for your storage account in the Azure portal to see whether it still exists. If it has been deleted, re-create the storage account and replace your storage connection strings. Your function code is lost, and you need to redeploy it.
Storage account application settings were deleted
In the preceding step, if you can't find a storage account connection string, it was likely deleted or overwritten. Deleting application settings most commonly happens when you're using deployment slots or Azure Resource Manager scripts to set application settings.
Required application settings
- Required:
- Required for Consumption and Premium plan functions:
For more information, see App settings reference for Azure Functions.
Fasttasks 2 46 – The Troubleshooting Appliance
Guidance
- Don't check slot setting for any of these settings. If you swap deployment slots, the function app breaks.
- Don't modify these settings as part of automated deployments.
- These settings must be provided and valid at creation time. An automated deployment that doesn't contain these settings results in a function app that won't run, even if the settings are added later.
Storage account credentials are invalid
The previously discussed storage account connection strings must be updated if you regenerate storage keys. For more information about storage key management, see Create an Azure Storage account.
Storage account is inaccessible
Your function app must be able to access the storage account. Common issues that block a function app's access to a storage account are:
The function app is deployed to your App Service Environment (ASE) without the correct network rules to allow traffic to and from the storage account.
The storage account firewall is enabled and not configured to allow traffic to and from functions. For more information, see Configure Azure Storage firewalls and virtual networks.
Daily execution quota is full
If you have a daily execution quota configured, your function app is temporarily disabled, which causes many of the portal controls to become unavailable.
To verify the quota in the Azure portal, select Platform Features > Function App Settings in your function app. If you're over the Daily Usage Quota you've set, the following message is displayed:
'The Function App has reached daily usage quota and has been stopped until the next 24 hours time frame.'
To resolve this issue, remove or increase the daily quota, and then restart your app. Otherwise, the execution of your app is blocked until the next day.
App is behind a firewall
Your function app might be unreachable for either of the following reasons:
Your function app is hosted in an internally load balanced App Service Environment and it's configured to block inbound internet traffic.
Your function app has inbound IP restrictions that are configured to block internet access.
The Azure portal makes calls directly to the running app to fetch the list of functions, and it makes HTTP calls to the Kudu endpoint. Platform-level settings under the Platform Features tab are still available.
To verify your ASE configuration:
- Go to the network security group (NSG) of the subnet where the ASE resides.
- Validate the inbound rules to allow traffic that's coming from the public IP of the computer where you're accessing the application.
You can also use the portal from a computer that's connected to the virtual network that's running your app or to a virtual machine that's running in your virtual network.
For more information about inbound rule configuration, see the 'Network Security Groups' section of Networking considerations for an App Service Environment.
Next steps
Learn about monitoring your function apps:
You can use App Inventor without downloading anything to your computer! You'll develop apps on our website: ai2.appinventor.mit.edu. To do live testing on your Android device just install the MIT App Inventor Companion app on your Android phone, tablet, or supported Chromebook. Once the Companion is installed, you can open projects in App Inventor on the web, open the companion on your device, and you can test your apps as you build them:
The following steps will walk you through the process.
Step 1: Download and install the MIT AI2 Companion App on your device.
Open your device's QR code scanner and scan the QR code on the left below to download the Companion App from the Play Store. If you can't use the Play Store, use the QR code on the right to download the Companion App directly to your phone.
Play StoreRecommended: Automatic updates | APK FileManual updates required |
Scan this QR code (or click this link) | Scan this QR code (or click this link) |
| If you need a QR code scanner, you can get one at the Play Store (e.g., ZXing). | |
After downloading, step though the the instructions to install the Companion app on your device.You need to install the MIT AI2 Companion only once, and then leave it on your phone or tablet for whenever you use App Inventor.
Note 1: If you are unable to use the QR code, you can still install MIT AI2 Companion on your phone or tablet. Use the Web browser on your device to go to the Google Play Store; look for MIT AI2 Companion in the store. Once you find Companion, click the INSTALL button for the Companion app.
Note 2: If you choose not to go through the Play store and instead load the app directly (aka 'side load), you will need to enable an option in your device's settings to allow installation of apps from 'unknown sources'. To find this setting on versions of Android prior to 4.0, go to 'Settings > Applications' and then check the box next to 'Unknown Sources'. For devices running Android 4.0 or above, go to 'Settings > Security' or 'Settings > Security & Screen Lock' and then check the box next to 'Unknown Sources' and confirm your choice.
Step 2: Connect both your computer and your device to the SAME WiFi Network
App Inventor will automatically show you the app you are building, but only if your computer (running App Inventor) and your Android device (running the Companion) are connected to the same WiFi Network. See a more detailed explanation of this here.
Step 3: Open an App Inventor project and connect it to your device
Go to App Inventor and open a project (or create a new one -- use Project > Start New Project and give your project a name).
Then Choose 'Connect' and 'AI Companion' from the top menu in the AI2 browser:
A dialog with a QR code will appear on your PC screen. On your device, launch the MIT App Companion app just as you would do any app. Then click the “Scan QR code” button on the Companion, and scan the code in the App Inventor window:
Within a few seconds, you should see the app you are building on your device. It will update as you make changes to your design and blocks, a feature called “live testing”.
If you have trouble scanning the QR code or your device does not have a scanner, type the code shown on the computer into the Companion's text area on your Android device exactly as shown. The code is directly below where the screen on your PC shows 'Your code is' and consists of six characters. Type the six characters and choose the orange 'Connect with code'. Do not type an Enter or carriage return: type just the six characters followed by pressing the orange button..
Fasttasks 2 46 – The Troubleshooting Apple Watch
Troubleshooting:
Fasttasks 2 46 – The Troubleshooting Apple Tv
If your app does not appear on your device, the most likely problems are:
Fasttasks 2 46 – The Troubleshooting App
- You may have an outdated version of the App Inventor Companion App. Download the latest Companion App for App Inventor 2 from above.
- Your device may not be connected to wifi. Make sure you see an IP address at the bottom of the AICompanion App screen on your phone or tablet.
- Your device may not be connected to the same wifi network as your computer. Make sure both devices are connected to the same wifi network name.
- Your school or organization may have network protocols in place such that the wifi connection is not allowed. If this is the case, you can still use App Inventor with the emulator or you can use a USB cable to connect your device. Go back back the main setup page for these options.