Winclone Pro 5 1 – Clone Your Boot Camp Partition
- Winclone Pro 5 1 – Clone Your Boot Camp Partition On Mac
- Winclone Pro 5 1 – Clone Your Boot Camp Partitioning
- Winclone Pro 5 1 – Clone Your Boot Camp Partition Drive
The hard drive in my MacBook Pro is failing. It has 2 partions, one for Apple and the other is a Bootcamp with Windows 7.
Oct 07, 2015 Winclone allows you to clone your Boot Camp partition and now includes Windows 7, 8, and 8.1 cloning! New Machine Setup a breeze – If you are in charge of setting up a bunch of machines with both Mac OS X and Boot Camp, Winclone will make your job a breeze. Jan 31, 2017 Step 3: Run Winclone and click Clone Bootcamp Partition, then click Save Image → Save. Select the destination folder for the image, and type a name for the image in the Save As box. Winclone Pro allows you to clone your Boot Camp partition and now includes Windows 7, 8, and 8.1 cloning! New Machine Setup a breeze – If you are in charge of setting up a bunch of machines with both Mac OS X and Boot Camp, Winclone will make your job a breeze. Restore Winclone image to new Boot Camp partition 5. Download Boot Camp Drivers in Boot Camp Assistant 6. Install Boot Camp drivers on newly restored Windows operating system. Note: Although Winclone supports imaging of Windows XP in NTFS format, Apple stopped providing Boot Camp drivers for Windows XP in the latest versions of OS X, so the.
I tried repairing it with Disk Utility, which did not work. I also ran DiskWarrior, which resulted in the error message: 'Directory cannot be rebuilt due to disk hardware failure'. I was able to copy my Apple files through DiskWarrior although there were a couple of errors.
Winclone Pro 5 1 – Clone Your Boot Camp Partition On Mac
My question is how to clone my Bootcamp Partition. I tried making an image with Disk Utility but it failed. I also tried using Winclone and it failed indicating there were hard drive issues.
Is there another way to try to copy the Bootcamp partition? I can boot to Apple so running a program/app or trying UNIX commands might work.
Thank you in advance.
Macbook Pro, iPad; iPhone 4 (AT&T); iPhone 3GS
Posted on Jan 24, 2013 9:52 AM
If your organization uses SCCM to manage Windows machines, you can use the SCCM tools to create and deploy SCCM WinPE (Prestaged) media to Windows 10 on a Mac with Winclone 8. This process is different from deploying Windows on standard PC hardware, since the Mac boots up differently from standard PCs. This process works with all Macs that support EFI booting (including new Macs with the T2 coprocessor).
Overview
After completing the process for deploying Windows 10 to Macs with SCCM, you will have a Winclone package that you can deploy to your Macs. The Winclone package will create a Boot Camp partition as needed and deploy WinPE to that partition. When the Mac is rebooted to the WinPE environment, you will then select the a Task Sequence to install Windows 10 and any associate software and configurations, just as you would on a task sequence run on a standard PC. The Mac will then install Windows and the other items defined in the Task Sequence. Windows will be installed on the same partition that WinPE was installed on. Windows 10 will then be full-installed and available for use on the Mac.
The Winclone package is created from a Winclone image imported from the Prestaged WIM that was exported from SCCM. A Prestage media is required, since the WinPE environment is installed on the internal disk (fixed disk); other methods (such as Stand-alone Media, Bootable Media, or PXE boot) do not work. Prestaged media contains a cached version of the resources required, but any updates of these resources will be downloaded directly from SCCM if they are different from the Prestaged media.
Configuration
The steps below are for an example setup of SCCM; your environment may be different. Adjust the step accordingly to match your environment.
Software Used
- Windows Server 2109
- SCCM 2016
- SQL Server 2016
- Windows 10 (1909)
- Winclone 8.0.1
Create Prestaged Media
To create the Prestaged Media as the basis for the Winclone package, you need to have a version of Windows 10 to deploy, drivers to inject, and a Task Sequence to deploy Windows.
- If you do not already have Windows in SCCM to deploy, download Windows 10 from Microsoft. Import the install.wim from the Sources folder in the ISO to SCCM under Software Library->Overview->Operating Systems->Operating System Images:
- Import the drivers downloaded from Boot Camp Assistant in macOS to Software Library->Overview->Operating Systems->Drivers
Create a New Task Sequence under Software Library->Overview->Operating Systems->Task Sequences:
Create a custom task sequence and add in the following steps:
Note: there is no step for partitioning the disk. In the Apply Operating System step, select the Next Formatted Partition:
After the task sequence is complete, deploy the task sequence and distribute the resources.
Next, create the Task Sequence Media:
Select Prestaged Media and donot select the “Allow unattended operating system deployment” checkbox:
Select Dynamic media:
Provide the media properties and share to save the WIM:
Specify Security Settings as appropriate:
Select the task sequence you imported:
Select a distribution point for the boot image:
Select the version of Windows and the distribution point:
Add in any applications:
Add in the Configuration Manager Client Package:
Add in the Boot Camp drivers:
Winclone Pro 5 1 – Clone Your Boot Camp Partitioning
Select a Distribution Point for the media:
Add in any variables:
Confirm the settings:
Create the Media:
Creating a Winclone Package
Once the Prestaged media has been created, copy the WIM to a Mac with Winclone Pro 8.0.1 or later installed. In Winclone, select the option from the Tools menu to “Create Winclone Image from WIM…”:
Select the WIM Prestaged media that was exported from SCCM. Make sure to click the “Make WinPE Bootable on Restore” checkbox:
Save the Winclone Image on the Mac:
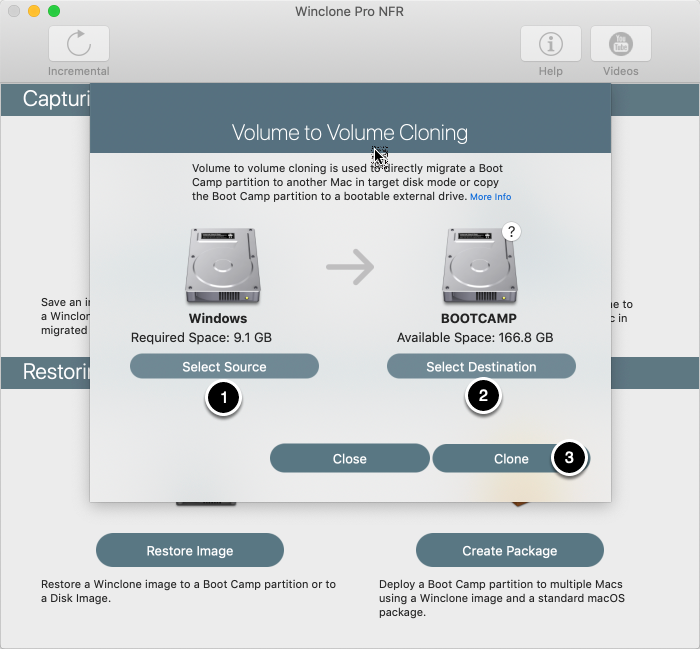
In Winclone Pro, create a Winclone Package to deploy the Prestaged Media Winclone Image. Only the options on the first tab (“Partitioning Options”) apply.
Select the Prestaged Winclone image you created and select the size of the Boot Camp partition you want to create (or use an existing partition if a Boot Camp partition already exists):
Winclone Pro 5 1 – Clone Your Boot Camp Partition Drive
Click Create Package, give the package a name, and Save:
Once the package has been created, it can now be deployed.
Deploying
Copy the package to a Mac that needs Windows 10 installed via SCCM and install the package. The package will create the Boot Camp partition and install WinPE. Boot into Windows by rebooting while holding the option key and selecting Windows; you may also select Windows as the Startup Disk from System Preferences.
The Mac will boot into the WinPE environment and allow you to select the Boot Camp task sequence. Once the Task Sequence is run, Windows 10 and the other steps specified in the Task Sequence will be installed on the single Boot Camp partition, overwriting the WinPE environment.
If a new Windows image needs to be installed, the same package can be installed; any changes to the Task Sequence or media in SCCM will be used instead of the resources on the Prestaged media. If resources change significantly, a new Prestaged media can be created to speed deployment, since the resources will be precached for quick deployment.