Keycue 7 2 – Displays All Menu Shortcut Commands
Main Menu
- Keycue 7 2 – Displays All Menu Shortcut Commands Cheat
- Keycue 7 2 – Displays All Menu Shortcut Commands Pdf
- Keycue 7 2 – Displays All Menu Shortcut Commands
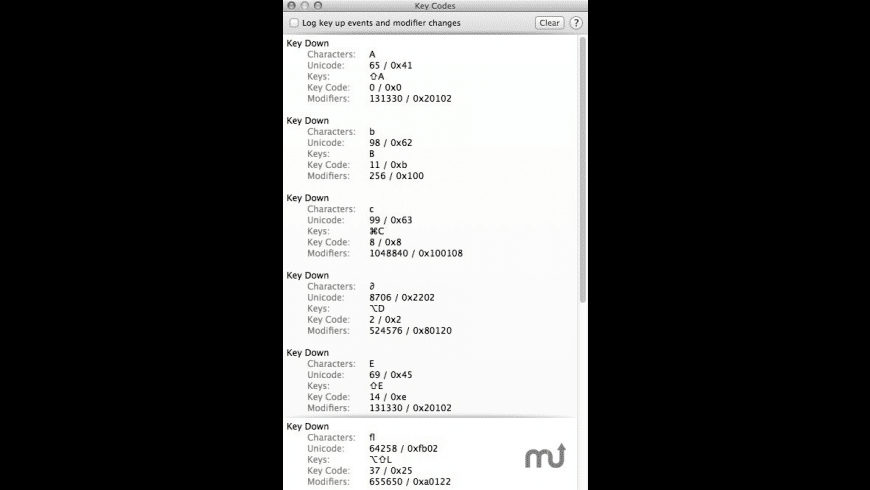
| Action | Windows/Linux | macOS |
|---|---|---|
| File > New | Ctrl+N | command+N |
| File > Open | Ctrl+O | command+O |
| File > Open Other | Ctrl+Shift+O | shift+command+O |
| File > Save | Ctrl+S | command+S |
| File > Save As | Ctrl+Shift+S | shift+command+S |
| File > Export Video | Ctrl+E | command+E |
| File > Export Frame | Ctrl+Shift+E | shift+command+E |
| File > Close | Ctrl+W | command+W |
| File > Quit | Ctrl+Q | command+Q |
| Edit > Undo | Ctrl+Z | command+Z |
| Edit > Redo | Ctrl+Y / Ctrl+Shift+Z | shift+command+Z |
| View > Fullscreen | F11 / Ctrl+Shift+F | control+command+F / F11 |
| View > Audio Peak Meter | Ctrl+1 | command+1 |
| View > Properties | Ctrl+2 | command+2 |
| View > Recent | Ctrl+3 | command+3 |
| View > Playlist | Ctrl+4 | command+4 |
| View > Timeline | Ctrl+5 | command+5 |
| View > Filters | Ctrl+6 | command+6 |
| View > Keyframes | Ctrl+7 | command+7 |
| View > History | Ctrl+8 | command+8 |
| View > Export | Ctrl+9 | command+9 |
| View > Jobs | Ctrl+0 | command+0 |
| Help > Keyboard Shortcuts | ? | ? |
| Help > Topic | F1 | F1 |
| Rename clip (Properties) | F2 | F2 |
| Find (Recent) | F3 | F3 |
| Settings > Proxy > Use Proxy | F4 | F4 |
| Reload | F5 | F5 |
| Settings > Preview Scaling > None | F6 | F6 |
| Settings > Preview Scaling > 360p | F7 | F7 |
| Settings > Preview Scaling > 540p | F8 | F8 |
| Settings > Preview Scaling > 720p | F9 | F9 |
Player
| Action | Windows/Linux | macOS |
|---|---|---|
| Play | L or Space | L or space |
| Pause | K or Space | K or space |
| Rewind | J | J |
| Fast Forward | L | L |
| Set In | I | I |
| Set Out | O | O |
| Next Frame | Right or K+L | right or K+L |
| Previous Frame | Left or K+J | left or K+J |
| Forward One Second | Page Down | page down |
| Backward One Second | Page Up | page up |
| Forward Two Seconds | Shift+Page Down | shift+page down |
| Backward Two Second | Shift+Page Up | shift+page up |
| Forward 5 Seconds | Ctrl+Page Down | command+page down |
| Backward 5 Seconds | Ctrl+Page Up | command+Page up |
| Forward 10 Seconds | Ctrl+Shift+Page Down | shift+command+page down |
| Backward 10 Seconds | Ctrl+Shift+Page Up | shift+command+page up |
| Seek Start | Home | home |
| Seek End | End | end |
| Seek Next Edit | Alt+Right | option+right |
| Seek Previous Edit | Alt+Left | option+left |
| Switch Source/Program | Esc | esc |
| Grab Focus | Shift+Esc | shift+esc |
Timeline
KeyCue lets you view available Command key shortcuts. Simply press and hold the Command key to view a list of all available keyboard shortcuts, making it easy to learn and remember those time-saving keystrokes. View available keyboard shortcuts based on application by pressing the Command key. Simply type out the desired shortcut upon. The keyboard shortcuts and their descriptions are structured just like they would be if you were to navigate to the menus, with submenus being embedded in the main menu. Furthermore, KeyCue. Whether you’re using Mozilla Firefox, Google Chrome, Internet Explorer, Apple Safari, or Opera – these keyboard shortcuts will work in your browser. Each browser also has some of its own, browser-specific shortcuts, but learning the ones they have in common will serve you well as you switch between different browsers and computers.
| Action | Windows/Linux | macOS |
|---|---|---|
| Cut | Ctrl+X | command+X |
| Copy | Ctrl+C or C | command+C or C |
| Paste | Ctrl+V | command+V |
| Add Audio Track | Ctrl+U | command+U |
| Add Video Track | Ctrl+I | command+I |
| Close | Ctrl+W | command+W |
| Append | A | A |
| Ripple Delete | X or Shift+Del or Shift+Backspace | X or shift+delete |
| Lift | Z or Del or Backspace | Z or delete |
| Insert | V | V |
| Overwrite | B | B |
| Replace | R | R |
| Split | S | S |
| Trim clip in | I | I |
| Ripple trim clip in | Shift+I | shift+I |
| Trim clip out | O | O |
| Ripple trim clip out | Shift+O | shift+O |
| Select Track Below | Down | down |
| Select Track Above | Up | up |
| Zoom In | = | = |
| Zoom Out | - | - |
| Zoom Fit | 0 | 0 |
| Make Tracks Shorter | Ctrl+- | command+- |
| Make Tracks Taller | Ctrl+= | command+= |
| Reload | F5 | F5 |
| Select clip | single left-click mouse | single-click mouse |
| Select and seek clip | double left-click mouse | double-click mouse |
| Select under playhead | Ctrl+Space | command+space |
| Select All | Ctrl+A | command+A |
| Select None | Ctrl+D | command+D |
| Move selection left | Ctrl+Left | command+left |
| Move selection right | Ctrl+Right | command+right |
| Move selection up | Ctrl+Up | command+up |
| Move selection down | Ctrl+Down | command+down |
| Seek start of selected | double-click | double-click |
| Toggle Mute track | Ctrl+M | control+M |
| Toggle Hide track | Ctrl+H | control+H |
| Toggle Lock track | Ctrl+L | control+L |
| Toggle Snapping | Ctrl+P | command+P |
| Toggle Ripple mode | Ctrl+R | command+R |
| Toggle Ripple All Tracks | Ctrl+Alt+R | option+command+R |
| Toggle Ripple mode and all tracks | Ctrl+Shift+R | shift+command+R |
| Insert Track | Ctrl+Alt+I | option+command+I |
| Remove Track | Ctrl+Alt+U | option+command+U |
| Copy Timeline to Source | Ctrl+Alt+C | option+command+C |
| Center the Playhead | Ctrl+Shift+P | shift+command+P |
| Scroll to Playhead on Zoom | Ctrl+Alt+P | option+command+P |
Playlist
| Action | Windows/Linux | macOS |
|---|---|---|
| Append | Shift+A | shift+A |
| Copy | Shift+C | shift+C |
| Delete | Shift+X | shift+X |
| Insert | Shift+V | shift+V |
| Update | Shift+B | shift+B |
| Move Up | Ctrl+Shift+Up | shift+command+up |
| Move Down | Ctrl+Shift+Down | shift+command+down |
| Open Next | Alt+Down | option+down |
| Open Previous | Alt+Up | option+up |
| Select All | Ctrl+Shift+A | shift+command+A |
| Select Item N | 1 2 3 4 5 6 7 8 9 | 1 2 3 4 5 6 7 8 9 |
| Selection None | Ctrl+Shift+D | shift+command+D |
| Open Selected | Ctrl+Enter or double-click | command+return or double-click |
| Goto/Seek | Shift+Enter or Shift+double-click | shift+return or shift+double-click |
Filters
| Action | Windows/Linux | macOS |
|---|---|---|
| Choose a Filter | F | F |
| Select Previous Filter | Up | up |
| Select Next Filter | Down | down |
| Add Selected Filter | Enter | return |
| Remove Filter | Shift+F | shift+F |
Keyframes
| Action | Windows/Linux | macOS |
|---|---|---|
| Zoom In | Alt+= | option+= |
| Zoom Out | Alt+- | option+- |
| Reset Zoom | Alt+0 | option+0 |
| Set Filter Start | [ | [ |
| Set Filter End | ] | ] |
| Set First Simple Keyframe | { | { |
| Set Second Simple Keyframe | } | } |
| Seek Previous Simple Keyframe | Alt+[ | option+[ |
| Seek Next Simple Keyframe | Alt+] | option+] |
| Toggle Keyframe at playhead | ; | ; |
Rich Text Editor
| Action | Windows/Linux | macOS |
|---|---|---|
| Undo | Ctrl+Z | command+Z |
| Redo | Ctrl+Y/Ctrl+Shift+Z | shift+command+Z |
| Cut | Ctrl+X | command+X |
| Copy | Ctrl+C | command+C |
| Paste | Ctrl+V | command+V |
| Paste Text Only | Ctrl+Shift+V | shift+command+V |
| Select All | Ctrl+A | command+A |
| Move cursor to the right | Right | right |
| Move cursor to the left | Left | left |
| Move cursor to previous line | Up | up |
| Move cursor to the next line | Down | down |
| Move cursor to next word | Ctrl+Left | option+left |
| Move cursor to previous word | Ctrl+Right | option+right |
| Move cursor to start of line | Home | command+home or command+left |
| Move cursor to end of line | End | command+end or command+right |
| Move cursor to start | Ctrl+Home | home or command+up |
| Move cursor to end | Ctrl+End | end or command+down |
| Select | Shift | shift |
Other Notes
Player
Press and hold Shift+Alt to skim - scrub/seek using the horizontalposition of the mouse cursor without clicking and dragging.
Timeline
- While dragging shot or trimming, press and hold Alt to temporarilysuspend snapping. On Linux, pressing Alt before dragging willusually move the app window; so, press Alt after you start dragging.
- Press and hold Shift+Alt to skim - scrub/seek using the horizontalposition of the mouse cursor without clicking and dragging.
- Double-click a fade in/out control (circle) to toggle it between one second and none.
Multiple Selection in Playlist and Timeline
- To select a range (multiple consecutive clips) click the first (or last) clip, press and holdShift and click the last (or first) clip.
- To select or deselect multiple clips individually hold Ctrl (command on macOS)while clicking the clips.
Keyframes
- Hold Ctrl (command on macOS) while dragging a keyframe to lock the timeand change only its value.
- Hold Alt while dragging a keyframe to lock the value and change only its time.
- Double-click a regular keyframe curve/line to add or remove a keyframe. (Not all parameters support a curve/linefor its keyframes.)
- Double-click a simple keyframe to toggle it between one second and none.
Mouse Wheel
Playlist
Keycue 7 2 – Displays All Menu Shortcut Commands Cheat
- scroll vertically
- use Alt to scroll horizontally
Timeline and Keyframes
- scroll horizontally*
- use Alt to scroll vertically
- use Shift to change track height
- use Ctrl (command on macOS) to zoom in/out (change time scale)
* NOTE: On macOS, in order to scroll Timeline or Keyframes horizontally with a mouse wheel (not Magic Mouse or track pad), you must also use one of the following:
- control (not command)
- control+option
- control+command
- option+command
Keycue 7 2 – Displays All Menu Shortcut Commands Pdf
Entering Time Values
Keycue 7 2 – Displays All Menu Shortcut Commands
Timecode fields—such as the prominent one at the bottom of theplayer—do not require you to enter a full timecode value. There are someshort-hand ways to enter time values. First of all, a number with nocolons (e.g., 100) is a frame number. Remember, frame numbers startat 0; so 100 is the 101-th frame! Including a colon (:) makes itinterpret as timecode (HH:MM:SS:FF where FF = frames) or a clockvalue (HH:MM:SS.MS where MS = milliseconds or any fraction of a second).The difference between the two is that the last field is delimited by acolon or decimal point (a comma in some locales). Next, not all of thefields of the time value need to be included. For example, you can enter“::1.0” for one second. However, not all of the separators need to beincluded - they are evaluated from right-to-left. Thus, for our example,“1:” is short for one second; however, “:1.0” or “:1.” is also onesecond but not “1.0” because it does not contain a colon. “:1.5” is oneand a half seconds. “1::” is one minute. “1:30:” is one minute andthirty seconds. “1:::” is one hour.