Rocket Typist 1 3 – Expand Typed Abbreviations Letters
- Rocket Typist 1 3 – Expand Typed Abbreviations Letters Alphabet
- Rocket Typist 1 3 – Expand Typed Abbreviations Letters Copy
To expand abbreviations, press the 'A' key after the abbreviation. For example the letter 'B' for 'but', will be expanded by pressing Key 'A' after typing 'B'. For one hand skip, key 't' is used in the normal keyboard. Abbreviations: - letter 'a' is the abbreviation key and one should press 'a' after typing the abbreviation. For example pressing 'a' after typing 'ab' will expand the word 'ab' to 'about' This facility will increase the speed of producing text.
Tip 1: Use Word Matching. Once you have typed a word in a source file you can retype this word anywhere by entering the first few letters of it followed by pressing Ctrl+K. This feature is called word matching and it works by looking for words which start with the letters you have just typed. /:16 Text expansion utilities monitor your typing and trigger rules when you type a predefined phrase or key combination. When you type one of those pre-defined phrases, your text expansion. Rocket Typist 1.3.1 – Expand typed abbreviations. Rocket Typist is a modern Mac application, created with simplicity in mind. During a regular day, most of us type.
How to Start Transcribing with a Text Expander
Recently, we surveyed several hundred transcriptionists on their usage of text expanders and, to our surprise, discovered that only about 70 percent use text expansion. If you’re not familiar with text expanders and how they work, then this post is precisely for you. Text expanders can increase your typing speed (up to 30 percent) and you can earn more as a result.
Tackling Repetitive Phrases
Repeatedly typing the same words and phrases is mind-numbing, increases keystrokes, and burns precious time.
Luckily, it’s possible to automate the typing of repetitive words and phrases and increase your turnaround time (TAT). Text expanders provide the solution.
What Are Text Expanders?
Think of text expanders as similar to the auto-complete or predictive typing on your smartphone. Text expanders use custom abbreviations to insert words or phrases for you automatically.
Insurance transcriptionists often come across the phrase “accident report.” With a text expander, you can eliminate ever needing to type this phrases out, letter by letter, again. By using the abbreviation “acdr,” for example, you can automatically insert “accident report.” Handy, right?
You can use custom abbreviations to insert a wide range of text fragments, from single words to entire paragraphs. Advanced text expansion software can even auto-insert canned email responses, forms, and templates, but let’s keep it simple for now. We’ll save the advanced stuff for a later post.
Text expanders can also increase accuracy. You’ll reduce your spelling and grammar errors by entering words and phrases perfectly once; they’ll automatically be entered that way every time.
What’s in It for Me?
Text expanders require effort to set up, learn, and maintain, but you’ll thank yourself later. Setup involves entering commonly used words and phrases, and creating and memorizing custom abbreviations (the “trigger” text). On an ongoing basis, you’ll want to spend time maintaining and building your dictionary. However, once you’ve integrated text expansion into your transcription work, you’ll be amazed at how you ever lived without it. Using a text expander will reduce your TAT, save keystrokes, improve accuracy, and boost your earnings. The benefits are significant.
Research has shown that transcriptionists can increase their productivity by up to 30 percent by using text expanders. If your earnings typically pencil out to about $15/hour, a 30 percent increase in typing speed translates to $19.50 an hour. Think a 30 percent increase is too extreme? Well, even a more modest 15 percent increase would bring you up to $17.25/hour!
The Best Text Expanders
When we surveyed our transcriptionists to find out what text expander software they’re using, Microsoft Word’s AutoCorrect feature came in as the clear favorite, with 46 percent listing it as their text expander of choice. Tying for a distant second place were Shorthand 10 and Instant Text 7, and in third place was Phrase Express. Many other text expanders were mentioned, but these were the top four.
Using Microsoft Word for Text Expansion
Microsoft Word’s AutoCorrect feature is a popular and simple way to begin using text expansion while transcribing. Chances are, you already own the software (Allegis transcriptionists transcribe in Word).
While you won’t find a feature within Word labeled “text expander,” what I’m going to show you is how to use the Spell Check feature called AutoCorrect, which automatically corrects misspellings and other common errors as you type.
Here, we’ll be using Microsoft Word 2016 to demonstrate the setup steps, but the process is similar in older versions.
Open Word Options (Click File then Options). This brings you to the following screen. Here, select Proofing, and then click AutoCorrect Options.
Within the Proofing dialogue box (below), you can now add your own custom text expansion abbreviations and phrases!
Step 1, make sure the “Replace text as you type box” is checked, enter in a custom abbreviation in the “Replace:” field, type the word or phrase that you want to substitute for it in the “With:” field, select Add (step 2), and then click OK (step 3). And just like that, you’ve added your first text expansion phrase!
To try it out, enter your desired abbreviation and either hit the Space Bar or press Enter. Your new phrase should appear.
How to Start Building Your Text Expander Dictionary
Here are several recommendations for adding custom abbreviations and text fragments.
It can be tough to know where to start, so here’s a prioritized list of tips from Michael Yolen, Allegis’ QA Manager, for building your text expander dictionary:
- Typos
- Words with Punctuation (except “it’s”)
- Difficult Words
- Repetitive Annotations and Phrases
Michael recommends focusing on adding any words or phrases that break your typing rhythm. He also points out that, “The best way to add your entries is to do so while transcribing.”
Custom Abbreviations:
For custom abbreviations, you’ll want to make sure that they’re unique enough so that you won’t accidentally use them. In my earlier example of using “acdr” for “accident report,” the chances of me unintentionally typing this character string are quite low.
Follow a consistent method such as the ABCZ Typing Abbreviation System. The ABC stands for the first three letters and Z for the last letter. Applying this method to “hospitalization,” you’d type “hosn.”
For phrases, you can use the first two letters of each word. For “left turn” you’d abbreviate it as “letu.” For longer phrases up to four words, it often makes sense to use the first letter of each word. So, you’d abbreviate “thank you very much” as “tyvm.”
Find a method that works for you. Consistency is the key to becoming familiar and efficient with text expanders.
Not sure what phrases to add to start building your AutoCorrect library? Here are several common phrases to get your creative juices flowing:
- pga: please go ahead
- plpr: please proceed
- sb: should be
- tsm: thanks so much
- tymc: thank you for taking my call
- ykwim: you know what I mean
- yw: you’re welcome
Note: While Microsoft Word’s AutoCorrect is a great way to get started with text expansion, we want you to be aware that AutoCorrect dictionaries can be difficult to transfer into new versions of Word when upgrading, making this its primary drawback. If you plan on upgrading to a new version of Word soon, you might want to wait until after you upgrade before building out your AutoCorrect dictionary for the first time.
Other Text Expander Software
Want to go beyond Word and check out more advanced text expander software? More advanced options work within word processors, but they often go far beyond by working within your email client, web browser, and many other software programs. Some come with documents generators, input forms, preset phrases, and more, which can make them worth the extra cost.
- Shorthand 10: Free trial. $29.95/yr. Low-cost, easy-to-use, basic.
- Instant Text 7: Free trial. $89/yr. More advanced features.
- PhraseExpress: Free trial. $49.95/yr. Has the most features. Works within many programs.
Go Forth and Expand Text!
Typing common, repeated phrases is a time-consuming and tiring task for transcriptionists. Luckily, modern technology provides a solution to make your transcription job easier. Text expansion software is one of the most powerful tools available to you.
Get started with text expansion right away by using software you already own. By investing a few minutes each day in adding custom abbreviations and phrases, you can start increasing your transcription speed. Save time, save your fingers, and ultimately make more money transcribing. Oh, and you’ll even get the added benefit of reducing spelling and grammar errors. Microsoft Word’s AutoCorrect is a popular way to get started, but many other text expander options are available to you as well.
Do you use a text expander? If so, tell us about your experience and share your tips for maximizing this great tool.
Contents:
- Troubleshooting
- Instant Text Messages
General Questions
Will Instant Text 7 Pro work with my system?
Instant Text 7 Pro is fully compatible with Windows 10, Windows 8, Windows 8.1, Windows 7, Windows Vista, Windows XP, Windows 2000, and works with all popular word-processors and most other Windows applications including BayScribe, ChartScript.NET, Chartnet, Cerner, DictAide, Dictaphone, Dolbey Fusion, EditScript, Emdat Inscribe, M*Modal DocQscribe and Fluency, Meditech, and more. Please see List of Supported Applications.
If you have a question about a particular program you do not see in the list, please contact our Sales Department at 1-800-355-5251
Do you have a trial version?
Yes, we offer a fully-functional 30-day trial version on our Instant Text Download page.
How can I see how many days I have left on my trial?
You can right-click on the ? Help button located on the Instant Text caption.
Can I install the software on more than one computer?
The license agreement entitles you to use the software on a single computer. As a courtesy our present policy is to grant one additional free activation for your laptop or your backup computer, provided you are the only user and you are a subscriber.
If you plan to install Instant Text on a larger scale (3, 4, or more computers) you need to purchase a subscription for each computer.
Note that you must request an activation code from EACH computer, following the instructions of the Instant Text installation and activation page. For multi-user activations please contact support@textware.com.
Do you have a site license?
For a subscription and activation in a multiple user environment please call 1-800-355-5251 ext. 1
Do you offer technical support?
Yes, technical support is available and free for subscribers via email to support@textware.com and additional resources include the built-in Help file, the Instant Text Manual, the Instant Text Forum on our website, and our Facebook page as well as this page.
Can I continue to use the expander list I used in another program?
Yes, the Instant Text Importer lets you import the lists of most other programs with just a few clicks.
What if I don’t have my own list of shortcuts?
Installation Questions
How do I install Instant Text 7 Pro?
Please follow the instructions on our Installation and Activation page.
How do I activate the software?
You need to submit an activation code request. To use the fully-functional trial version click on the first link in the Activation window.
How do I prevent the trial version from expiring?
You need to go to the Order page and buy a subscription. Upon purchase you will receive an order confirmation with a serial number. This serial number is your license number and allows you to request an activation code that will last for the time of your subscription. To request an activation code click on the corresponding link in the Activation window.
How do I open the Activation window while Instant Text is still working?
You need to go to the C:InstTextExe_v7 folder — assuming Instant Text is installed on the C-Drive — and double-click on the ActivateIT7Pro.exe file.
Will my glossaries still be there when I buy the software?
Yes. Even when the trial version runs out, nothing gets lost. As soon as you reactivate the software with a paid code, everything will be there as you had it before.
Will I receive a CD when I buy the software?
No. You can save the Installer file on a CD. However, redownloading Instant Text from our website has the advantage that you always install the latest version of the software.
Do I need to reinstall the software after purchasing a subscription?
No. You just need to open the Activate Instant Text 7 Pro window and submit a new activation code request using the serial number. You will receive a new activation code which you can then enter as described on the Installation and Activation page.
When I enter the activation code, everything seems fine. But why does Instant Text not open?
Each computer has a different activation code. The request must be initiated FROM the computer on which you want to use Instant Text. Whenever an activation code does not work, please resubmit a new request.
I need to reinstall the software. Can I use the activation code I have?
Each computer requires its own unique activation code. If you reinstall it on the same computer, your activation code may still work. If it no longer works, or if you install the software on a new computer, you need to resubmit a new activation code request by following the instructions of the Installation and Activation page.
Will my glossaries still be there when I redownload and reinstall a new version of the software ?
Yes. Reinstalling the software updates the program. It does not alter your glossaries.
Upgrading
Will Instant Text 7 override my existing version?
No. Instant Text 7 installs as a new version without overriding an existing installation. You will have an IT7Pro icon beside your ITV icon on your desktop.
Will my glossaries still be there when I download Instant Text 7?
Yes, your glossaries and settings used in Instant Text V will be kept by Instant Text 7.
Do I need to have an earlier version installed on my computer before I install Instant Text 7?
No, the download of Instant Text 7 Pro is a fully-functional version.
Should I uninstall my old version?
No. Do not uninstall your old version. Just delete the desktop icon of your old version.
How do I get my glossaries into a new installation of Instant Text 7?
You can transfer your glossaries from the C:InstTextGlossary folder of one computer to the
C:InstTextGlossary folder of another computer assuming Instant Text is installed on the C-Drive.
Once they have been transferred, you can open these glossaries into the active glossary list of Instant Text.
Coming from Traditional Expanders
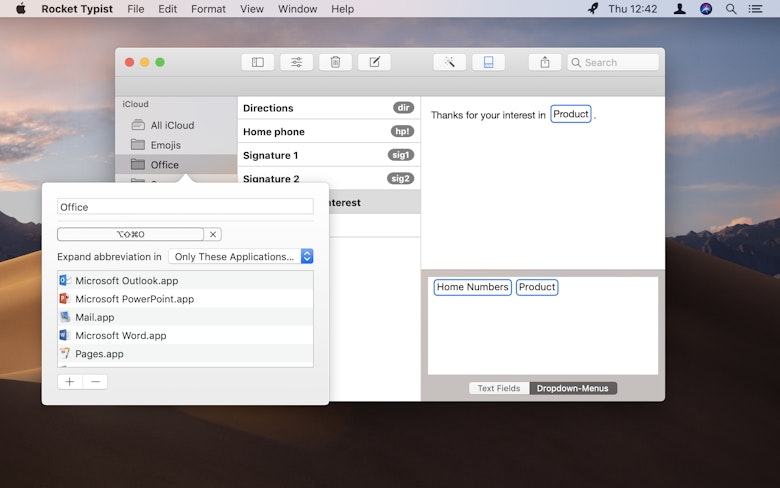
Can I expand with the space bar in Instant Text?
Yes. Right-click on the Phrase advisory heading and go to Options/Marker selection and click on the Classic Options button.
Can I use my own short forms?
Yes. In the Add Glossary Entry or Edit Glossary Entry window, you can assign the short form you want. If you give a dedicated short form to a word, the Word entry becomes a Phrase entry and - like all entries with dedicated short forms - it will be coming up in the Phrase advisory.
Can I use Instant Text without the visual feedback of the advisories?
Yes. You can use the toggle Alt+- to hide the advisories. You can also use the toggle Alt+ which will maximize your transcription window. The advisory lines are customizable. You can have 1 to 20 lines. To have just 1 line, right-click on the number columns and choose 1 line to get used to visual feedback.
How do I prevent Instant Text from expanding?
You can use the keyboard shortcut Shift+Space to clear the advisories, and what you typed will not expand.
To suspend Instant Text momentarily you can use the toggle Ctrl+/+L
Getting started
How do I insert an expansion into my document?
You expand with markers: the semicolon ; for the Phrase entries and either bracket keys ] or [ for the Word entries. To change the default markers, right-click on the Phrase advisory heading and click on Options/Marker selection.
How do I expand an entry further down in the advisories?
There are several options to select an entry further down in the advisories:
Can I change the number of advisory lines?
Yes, right-click on the number columns or on the Word advisory heading and select the number of lines you wish to have.
What do the C and S buttons on the Instant Text caption mean?
Clicking on C toggles automatic capitalization on or off. Clicking on S toggles automatic spacing on or off. These buttons are green when automatic capitalization and automatic spacing are on, red when automatic capitalization and automatic spacing are off.
Can I have the advisories on the side or at the top?
Yes, you can define the advisory alignment in the Client Configurator or under Options/Screen Layout.
Do you have a quick guide?
Yes. The Getting Started Guide gives you a very basic quick tour of IT7. It is recommended to read the chapters Overview and The Instant Text Screen in the Instant Text Help file or in the Instant Text manual.
Do you provide a manual?
Yes, you can download the manual as a pdf or a zip file from our website: Instant Text Manual
How do I stop Instant Text from linking to certain applications?
Click on the Client Configurator icon, located on the Instant Text caption, and uncheck Use Instant Text With This Application. You can also use the toggle Ctrl+/+L to temporarily suspend Instant Text.
Glossary Questions
How do I add a new entry to a glossary?
Highlight the word, phrase, or paragraph you want to add and press Alt+= to bring up the Add Glossary Entry window.
Can the short form begin with a number?
Yes. Instant Text 7 includes glossaries such as the Dates glossaries and the Sutures glossary with entries all starting with a number.
Can I add symbols to a short form?
A short form can consist of letters, digits, hyphens and underscores.
Can I add a whole template?
Yes, you can. Highlight the template you wish to add, press Alt+= and click on Format/Keep Format or press Alt+FEnter. The entry will be expanded in the format it was created in, font style and size included.
How do I edit or delete a glossary entry?
When you see an entry come up in the advisories and you want to change or delete it, highlight the entry and right-click on it or press Shift+Alt+= to bring up the Glossary Viewer, then type E for Edit or D for Delete.
How do I get rid of duplicate entries?
Instant Text will not show any duplicate entries in the advisories. However, if you wish to remove these entries from your glossary, right-click on the glossary and select Condense current glossary.
How many entries can I have in a glossary?
A glossary can have more than several hundred thousand entries. However, the more targeted your glossaries are, the more efficient you will be.
How long can a glossary entry be?
A glossary entry can be 16,000 characters long.
How long can the short form be?
A short form can be 63 characters long.
Can I print my glossary?
Glossaries are text files. You can open them in any word-processor and print them. Be aware the glossaries can be many pages long.
How do I back up my glossary files?
In the File Explorer go to the InstText/Glossary folder (most likely on the C Drive), right-click on the glossaries you wish to back-up, click on Send To and select the drive where your backup device is located.
It is recommended that you do a backup of your glossaries regularly.
How do I move my glossaries to a new computer?
After installing Instant Text on the new computer, follow the instructions above on how to copy your glossaries onto a backup device. Next, on the new computer, open the backup device, right-click on the glossaries and select Copy and then paste them into the InstText/Glossary folder. If you see a message stating “This file already exists, do you wish to replace it?” click on Yes, as you want to override the original glossary file with the updated file of your backup device.
Included glossaries need to be individually copied to the new computer as well.
Once the glossaries are transferred to the new computer, you need to go to the Glossary menu in Instant Text and open them into the active glossary list.
Can I use more than one glossary at a time without switching?
Yes. Double-click on a glossary in your Glossary List to open the Glossary Viewer. Next, click on Includes, then click on Add Include and double-click on the glossary you wish to include. Then click OK. You can include one or more glossaries to any glossary in the active Glossary List.
Why do words have a one-letter short form?
This is not the short form you will be using. Words are listed in the Word section of the glossary under their first letter just like in a dictionary. They will come up in the Word advisory depending on the letters you type. They require no dedicated short form. You type the first letter of the word and any letter thereafter, and Instant Text matches on-the-fly which words you may be looking for: you type cdmy or cdmp and the Word advisory suggests cardiomyopathy, you type cdpu or cdpm and you will see cardiopulmonary highlighted.
Can I make up my own short forms?
In the Add Glossary Entry or Edit Glossary Entry window, you can change the short form in the In Short box. If you give a dedicated short form to a word, the Word entry will become a Phrase entry.
This means it will come up in the Phrase advisory.
Creating Glossaries
Can I create my own glossary?
You can have Instant Text read all of your documents within the same folder and pick the most frequently used words and phrases, creating a customized glossary. Right-click on the active Glossary List to open the Glossary menu, select Multiple Compilation and follow the dialog.
You can also create a blank glossary. In the Glossary menu select New, type the name you would like to give this new glossary and click OK.
How do I add my list of shortcuts from another program into Instant Text?
Right-click on the Phrase advisory heading and click on Importer.
Select the appropriate button to select your list of shortcuts.
Then save the Instant Text glossary the Importer created from your list.
Lastly, in Instant Text, open the imported glossary into the active Glossary List.
How do I have Instant Text create a glossary from my reports?
The reports you want to compile need to be in one folder. Multiple Compilation in the Glossary menu handles the files or a subset of files per folder.
Special Glossaries
Can I expand an entry with just one letter?
Yes. The Current Singles Glossary, a special glossary active in parallel with any current glossary, will suggest very frequently used words or phrases after you type one single letter. It is the only glossary that allows single-letter abbreviations.
How can I change entries in the Singles glossary?
To add, edit, or delete current Singles Glossary entries, right-click on the Glossary List and select View singles glossary.
How do I change the number of Singles displayed in the advisories?
Right-click on the Phrase advisory heading, go to Options/Singles and change the number of Single-Letter Abbreviation Lines.
Can I disable the Singles glossary?
Yes, under Options/Singles change the number of Single-Letter Abbreviation Lines to 0 (zero).
Can Instant Text correct typos?
Yes. The TypoCorrect glossary is another special glossary always active in parallel with any current glossary you may be using. To view or make changes to the TypoCorrect glossary, right-click on the active Glossary List and select View typo glossary.
Can I disable the Typo glossary?
Yes, right-click on the Phrase advisory heading, select Options/Usage and uncheck Enable typo corrections.
Why do I see entries come up that are not in my list such as is =>is?
These entries are coming from the Shorts glossary, a special glossary automatically activated only when you use the spacebar to expand. Instant Text glossaries can have short forms that can be real words. The Shorts glossary entries are needed to avoid unwanted expansions such as is =>intercostal space.
To view or make changes to the Shorts glossary, right-click on the active Glossary List and select View shorts glossary.
Command Entries
How do I insert “-year-old” without getting a space after the number?
You can create a glossary entry with a Backspace command. Open the Add window with Alt+= and click on Command/Record keyboard shortcut. Press the Backspace key and Enter. Then type -year-old and assign a short form. Your entry should now look like this:
{command}{Backspace}-year-old
This entry, by the way, is already in the Medstart glossary.
How do I create a bold heading?
In the Add window click on Command/Record keyboard shortcut, then press Ctrl+B and click OK. Add the Ctrl+B command before and after each entry item you want bolded. Once you have added the first {Ctrl B} you can copy {Ctrl B} and paste it wherever needed in the entry.
How do I insert today's, tomorrow's, or yesterday’s date?
Click on Date, one of the Add Entry window menu items, and select the Date format you want to use. Follow the same method to insert the Time.
If the dates or times suggested do not correspond to your desired format, you can choose your own format clicking on Custom Date and Custom Time.
How do I insert fields into an entry?
In the Add window place the focus where you want to insert your first field, click on Command/Record keyboard shortcut and press Ctrl+F9 and Enter. Click again on Command/Record keyboard shortcut, press the End key and Enter. The field command should look like this:
{command}{Ctrl F9}{End}
Copy {Ctrl F9}{End} wherever you need a field in your template. At the end of your template entry, you would need to include a command that will bring you to the top of your document. Click on Command/Record keyboard shortcut and press the Page Up key and Enter. You could have an entry like this:
{command}{Ctrl B}Date:{Ctrl/B} {Ctrl F9}{End}
{Ctrl B}Chief Complaint:{Ctrl/B} {Ctrl F9}{End}
{Ctrl B}History of Present Illness:{Ctrl/B} {Ctrl F9}{End}
{Page Up}_
How can I create a template with fill-ins when fields are not possible?
You can use the Stop & Resume command. Insert a Stop command at each section of your template where you would want a fill-in by clicking on Command/Stop&Resume/Stop. After the first Stop command, you can also copy {Stop} and paste it at all the sections where you want to have fill-ins as in the following example:
{command}was born in {Stop}and aged {Stop}at the time of the events under consideration, her {Stop}pregnancy.
When you expand this entry, at the first Stop command, the remaining part of the expansion is put on hold while you fill in specific text or numbers. To resume the remaining part of the expansion, you expand a Resume command entry with a short form of your choice.
To create a general Resume command, click on Command/Stop&Resume/Resume. The command could be:
jj => {command}{Resume}
To continue any 'expansion on hold' until the next Stop, you would then just type jj; (or whatever your marker or expander key is).
How can I avoid the extra space when I expand a command entry?
You can add a NoSpacing command to the end of your entry. In the Command menu of the Add window click on Spacing & Capitalization/No Spacing After Expansion. For instance, the following entry:
ju => {command}{F11}{No Spacing}
will allow you to expand ju and jump to the next field without leaving an extra space.
You can also still add a trailing underscore with the same effect:
{command}{F11}_
Advanced Features
What is the difference between Merge and Include?
The effect of a Merge is one new glossary file containing all the entries of the glossaries you merged.
The effect of an Include is that Instant Text will load the base glossary with all the glossaries you included to the base glossary. When you highlight the base glossary in the active Glossary List, Instant Text will present in the advisories the entries of the base glossary and all the included glossaries as if they were merged. However, at any time you can separate an included glossary from its base glossary by clicking the Delete Include button in the Edit Includes window.
What do I do about duplicate entries?
Once you have merged glossaries, you can condense the new glossary to physically eliminate the duplicates. Click on Condense current glossary in the Glossary menu. During the Condense process the entries of a merged glossary will be ordered as defined under Options/Advisories. The original glossary is kept with the extension .~glo as a backup.
Instant Text never shows duplicates in the advisories even though included glossaries may have some identical entries. If you see similar entries, there is always a difference: the short form is different or an extra space makes a difference.
What is the difference between Compilation and Enrich?
A compilation is done from a number of files you have in a folder and creates a new glossary with the most frequently used words and phrases of these files. The more text you have to compile, the better the glossaries will represent the language of your doctors or the language used in your type of documentation.
The Enrich feature is a way to quickly add words and phrases you just typed to an existing glossary, without having to add each entry one at a time. It is mainly done before you get to the point where you have a folder with enough files to be compiled.
How do I compile a glossary?
Right-click on the active Glossary List and select Multiple compilation. Select the folder containing your reports or documents and click OK. Next click on Mark Files. Instant Text will list all of the existing files in that folder. Click on Extract Text and then click on Compilation. You can raise or lower the Minimum Word Frequency depending on the size of your extracted text file before you click Go. After saving the compiled glossary you will see it in the active Glossary List.
How do I use the Enrich feature?
Highlight the text you wish Instant Text to consider, in the active Glossary List right-click on the glossary you want to enrich, then click on Enrich. Instant Text will bring up a window displaying all the words and phrases of the highlighted text. To keep all the entries, click OK.
In some applications you need to copy the highlighted text to the clipboard first.
How do I select continuations?
If you are using marker keys, the continuation on line number 1 can be expanded right away with the marker key. For the other entries you can type the line number and then expand. To pull up more continuations you can type the first letter of the continuation. Just check Refine Continuations Upon Typing New Letter under Options/Continuations.
Can I create my own continuations?
Yes, you can create your own continuations in a certain way using the Pick list command which triggers a selection of items determined by you in the PickList glossary.
Troubleshooting
I add a new Word entry like a drug name. Why does the Word advisory not show it?
The drug name you entered may be only 5 letters long. You may need to change your Word Advisory options. Right-click on the Phrase advisory heading, click on Options/Advisories and change the Minimum number of letters per word in the In Word Glossary box to a smaller number such as 4 or 5.
The Add window is filled with text I don't want when I open it. What do I do?
When you open the Add window with Alt+= Instant Text takes what is on the clipboard. To clear the window press Alt+E+Enter or click on Edit/Clear Entry.
My entries are no longer showing up in the advisories.
You may have toggled off Linking. If the Linking indicator is no longer green, use the Ctrl+/+L toggle to resume Linking.
Automatic spacing or automatic capitalization have stopped working.
You may have toggled them off when pressing Ctrl+0 or Ctrl+9 by accident. If the S or C button are no longer green, but red, press Ctrl+0 or/and Ctrl+9 to toggle them back on.
I forward my voice files and the advisory suggestions disappear.
You need to change your Advisory Reset options. Right-click on the Phrase advisory heading, click on Options/Special Keys and uncheck Function Keys.
Why do I get entries expanded after typing a number when I only want the number?
This can happen when you use the spacebar to expand. The number you are typing plus the space may be expanding an entry highlighted on the line with this number. This most likely is a continuation triggered by the context preceding the number you typed. You can avoid any expansion by typing Shift+Space. You can also choose to disable continuations under Options/Continuations
Why don't I get a space after a period even though I type the space?
You may already be holding the Shift key to capitalize while typing the space after the period. Shift+Space in Instant Text cancels the advisories and does not add a space. You can disable this keyboard shortcut under Options/Special Keys by unchecking the Allow Shift+Space box.
When typing pd2, I do not get the entry I see on line 2 for pd. Why?
If you have a short form pd2 for postoperative day #2 this entry will be highlighted and expanded instead of the entry that you see on line 2 when typing pd. Short forms including digits after the first two letters override the line number selection. There are several solutions:
I expand an entry and I end up on the next line.
Your entry contains a ¶ at the end. To avoid highlighting the hidden carriage return when you add an entry to your glossary, be sure to uncheck Smart Cut and Paste in MS Word.
Rocket Typist 1 3 – Expand Typed Abbreviations Letters Alphabet
I am getting extra letters when expanding certain entries.
Be sure to have Smart Cut and Paste disabled in MS Word. Also, make sure no other expander programs are enabled.
I am getting a capital 'I' whenever I type b.i.d.
You need to either make a glossary entry bid => b.i.d. or delete the typo glossary entry (or Autocorrect entry) i => I in the Instant Text Typo glossary (or in Autocorrect).
An easy solution is to include the Medabbrv.glo to your working glossary.
I am getting no space after the comma when typing a date.
The immediate solution is to press Shift+Space after the comma before typing 2015 assuming you have automatic spacing on.
To type dates such as May 11, 2015 the better solution is to include the Dates_MDY glossary.
My entries don't expand or the wrong expansions appear.
You may have running ActiveWords which is interfering. In order for IT7 and ActiveWords to work well together you need to check the Disable ActiveWord Buffer checkbox. In ActiveWords, go to Options/Operating Mode tab/Advanced button.
Instant Text Messages
I get a message 'Incorrect glossary line'. How can I fix the line?
You can repair the glossary by going to the Importer/Workshop and click on Repair Glossary. If you are still having trouble, please email the glossary as an attachment to support@textware.com and we will repair the file for you.
'I/O error 103': What does it mean?
Most likely your InstText folders are read-only or have limited access rights. Uncheck the Read-Only attribute under Properties and/or check with your IS manager. For further assistance, please contact tech support.
Rocket Typist 1 3 – Expand Typed Abbreviations Letters Copy
I get a message 'Cannot find file'. What happened?
Case 1: You may have deleted a glossary from your Glossary folder without having closed it from the active Glossary List. Remove the glossary from the active Glossary List. Also make sure it is no longer listed as an included glossary in any of your active glossaries.
Note: Before deleting a glossary from the Glossary folder, always make sure that this glossary is not referenced any place in the active Glossary List in Instant Text. In particular, make sure it is not included in another glossary.
Case 2: You moved glossaries to a new computer and have not copied all of the included glossaries to the correct folder. Make sure to transfer all of the glossaries over and save them to the right folders as referenced in the Edit Includes window on the old computer.
If you don't find the answer to your question here, please email support@textware.com
| Textware Solutions Instant Text Forum | Instant Text 7 Pro Order Instant Text |
Copyright ©1998-2020 Textware Solutions