Screens 4 1 2 – Access Your Computer Remotely
Jan 13, 2021 If you believe someone is accessing your computer remotely, disconnect the computer from the internet. This includes removing any Ethernet cables and turning off your Wi-Fi connections. Some of the more obvious signs of active intrusion would be your mouse moving without your control, apps opening in front of your eyes, or files actively being. The following instructions require you to take the 2-step process, one on PC and another on the Mobile phone (Android or iPhone). Step 1 will let you access the remote desktop on former device wheres Step 2 on the latter.
I saw this over on the Microsoft Remote Desktop Uservoice
Allow ability to choose subset of local monitors for RDP session (full screen)
Allow ability to select a subset of current monitors with full screen. Currently can choose all or 1 but cannot choose for instance 2 of 3 (full screen).
That seems useful, I wish it did that. I know about this checkbox that says 'Use all my monitors' but I can't say just use 1 and 2 but not 3, right?
Turns out that you CAN span n monitors but it's just buried/internal and has no UI.
Save your RDP file, and open it in Notepad. Everyone's RDP file is different but yours may look like this:
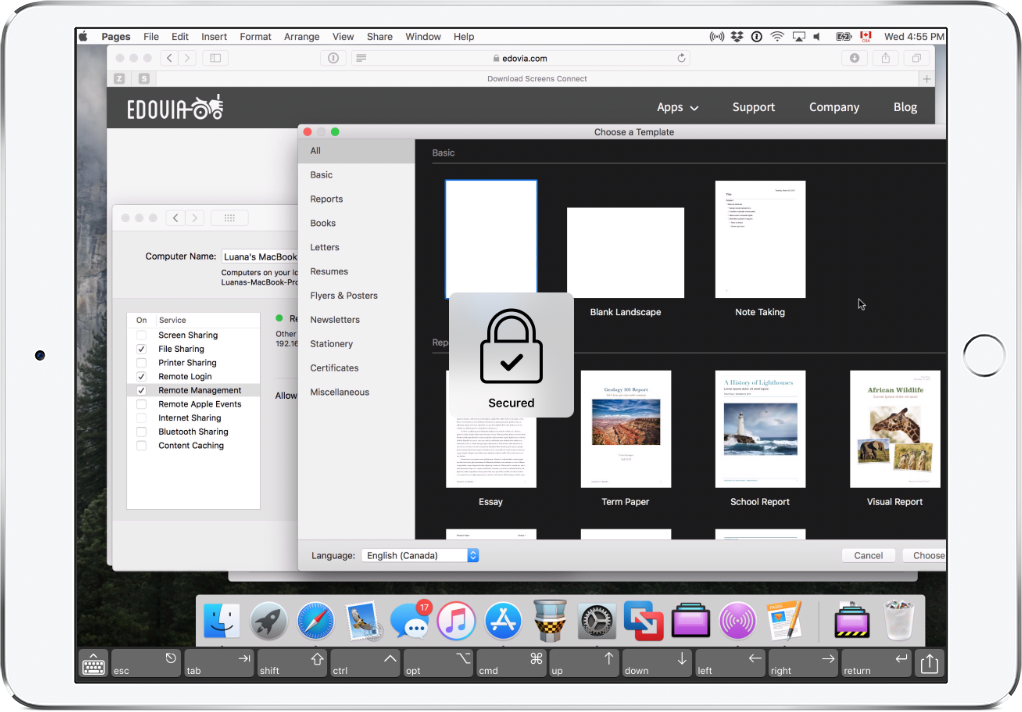
I can put on selectedmonitors:s:x,y and then use the zero-based numbers to indicate my monitors. To get a list of monitors, I can run mstsc /l to LIST out all my monitors on my machine. I can also use mstsc /multimon as a command line to use multiple monitors.
So I set my selectedmonitors:s:0,1 to use my left and middle monitor and skip my right one.
In this picture, I'm RDP'ed into a remote Windows 10 machine in Azure on Monitors 1 and 2 while Monitor 3 is my local one.
Sweet.
Accessing A Computer Remotely
Sponsor: Protect your apps from reverse engineering and tampering with PreEmptive, makers of Dotfuscator. Dotfuscator has been in-the-box with Microsoft Visual Studio since 2003. Mention HANSELMAN for savings on a professional license!
About Scott
Scott Hanselman is a former professor, former Chief Architect in finance, now speaker, consultant, father, diabetic, and Microsoft employee. He is a failed stand-up comic, a cornrower, and a book author.
Screens 4 1 2 – Access Your Computer Remotely App
AboutNewsletter
Sometimes you need to access a Raspberry Pi without connecting it to a monitor. Perhaps the Pi is embedded in something like a robot, or you may want to view some information from it from elsewhere. Maybe you simply don't have a spare monitor! You can find more information on accessing your Raspberry Pi remotely here.
Contents
- IP address
- How to find your Raspberry Pi's IP address in order to connect to it
- Access over Internet
- Remote access to the Pi over the internet by configuring port forwarding or using a third-party service
- VNC
- Remote access to the Pi's graphical interface, viewed in a window on another computer
- SSH
- Access the command line of the Pi from another computer
- SFTP
- Copy files between your Pi and another computer using SFTP (Secure File Transfer Protocol)
- SCP
- Copy files between your Pi and another computer using SCP (Secure Copy Protocol)
- SSHFS
- Copy files between your Pi and another computer using SSHFS (Secure Shell Filesystem)
- rsync
- Synchronise folders between the Pi and another computer using
rsyncover SSH
- Synchronise folders between the Pi and another computer using
- FTP
- Copy files between your Pi and another computer using FTP (File Transfer Protocol)
- Web Server
- Set up a website or a web page to display some information about the Pi, using a web browser on another machine, on the network or on the internet
- Samba/CIFS
- Sharing folders from or to Windows-based devices